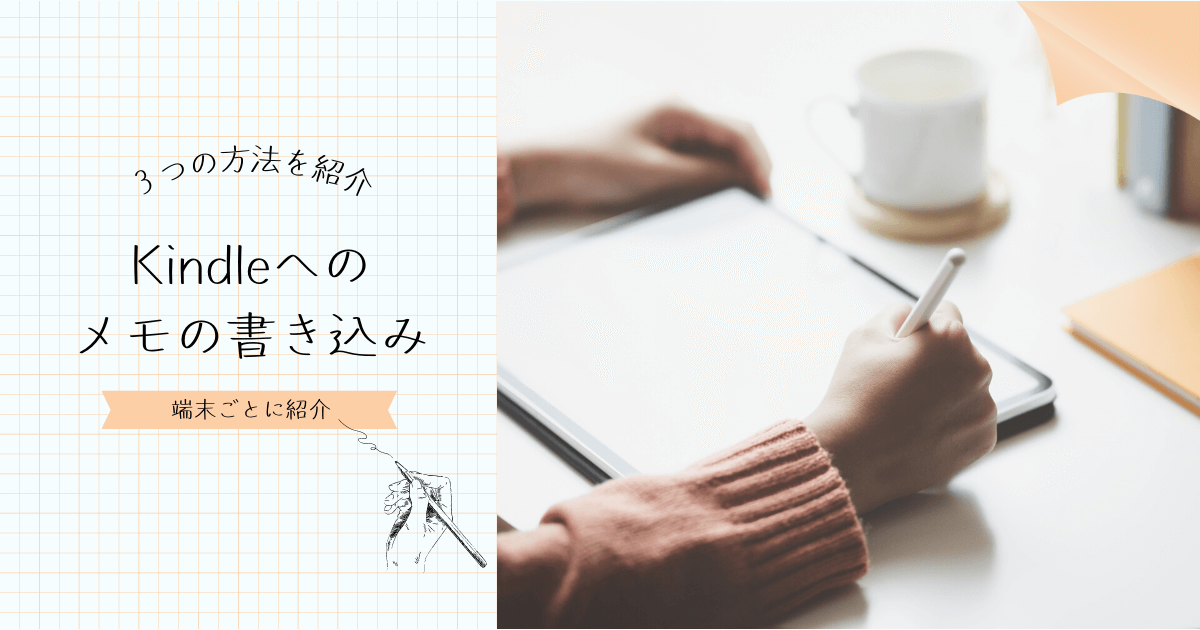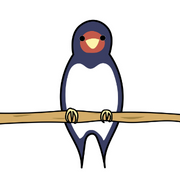Kindleで電子書籍を読む際にメモを書き込みたいと思ったことはありませんか。
もちろん、Kindleにメモを書き込むことは可能ですが、利用する端末によって最適なメモの取り方は変わってきます。
そこで本記事では端末ごとに推奨するKindleへのメモの取り方を紹介させていただきます。
Kindleでメモを取りながらより効果的に読書を楽しみたい方はぜひ本記事を参考にしてください。
Kindleにメモを書き込む3つの方法
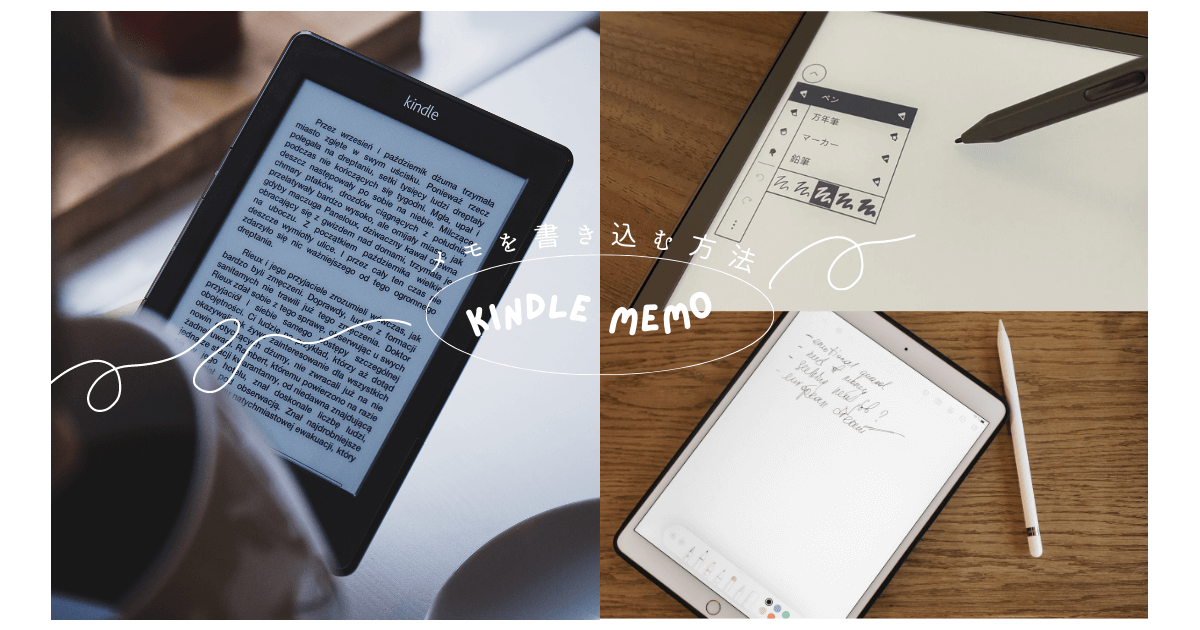
Kindleにメモを書き込む方法は主に以下の3つがあります。
- ハイライトによるテキストメモ
【推奨端末】スマホ(Kindleアプリ)、Kindle端末 - スクリーンショットによる手書きメモ
【推奨端末】iPad - 電子書籍に直接メモを書き込む
【推奨端末】Kindle Scribe
 アーク
アークいずれも私自身が試したことのある方法ですが、それぞれのメモの取り方に良さがあります。
また、利用する端末によって最適なメモの取り方は異なりますので、以降で1つずつ紹介させていただきます。
ハイライトでテキストメモを書き込む
最もオーソドックスなメモの取り方がKindleのハイライトやメモ機能を利用する方法です。
KindleアプリやKindle端末で電子書籍を読む際に気になった箇所をなぞることでハイライトを付けたり、テキストメモを書き込むことができます。


Kindleアプリの場合、上記の4色の中から好きな色を選択してハイライトをつけることが可能です。
テキストでメモを残したい場合は右から3番目のメモマークを選択します。
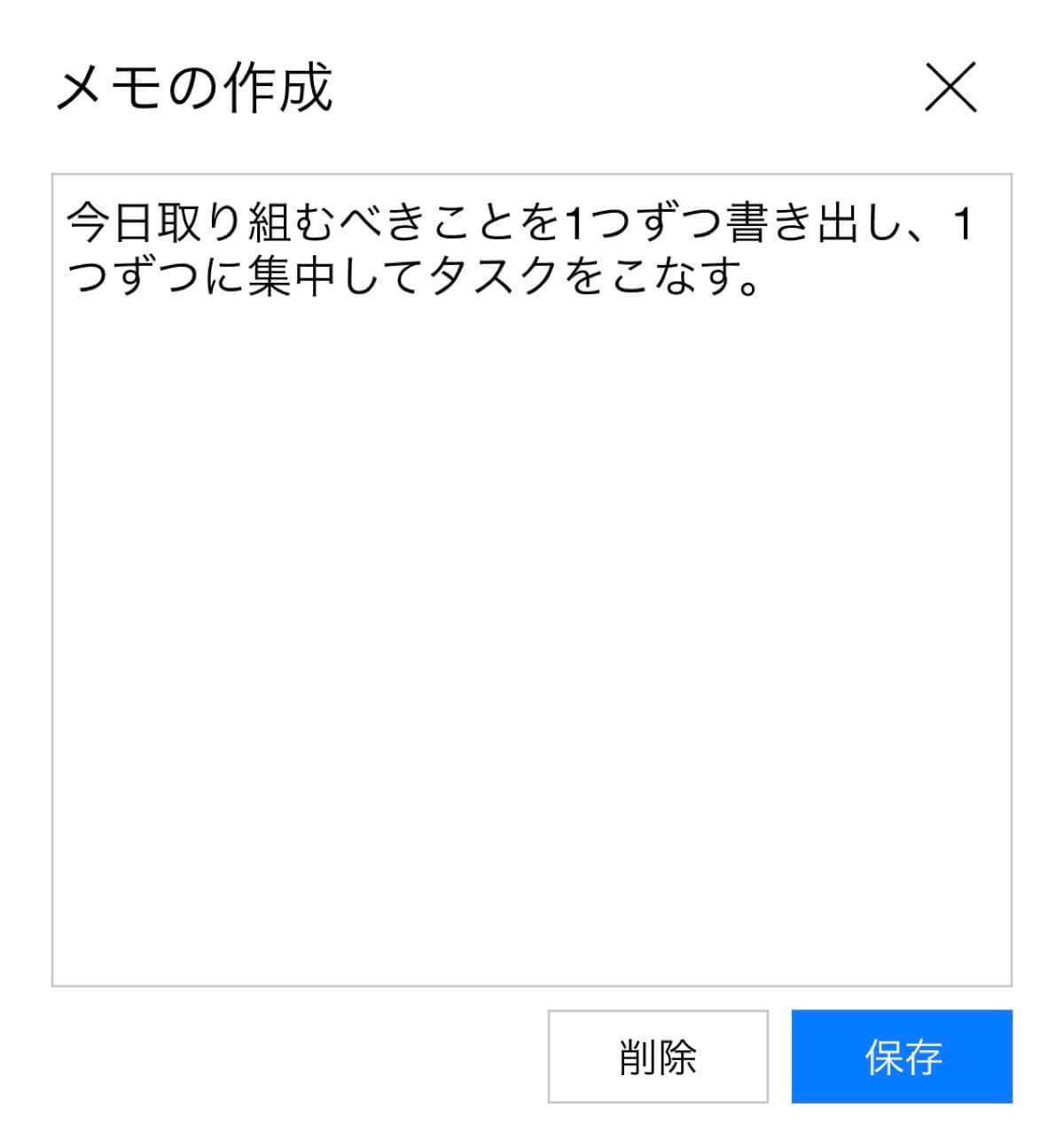
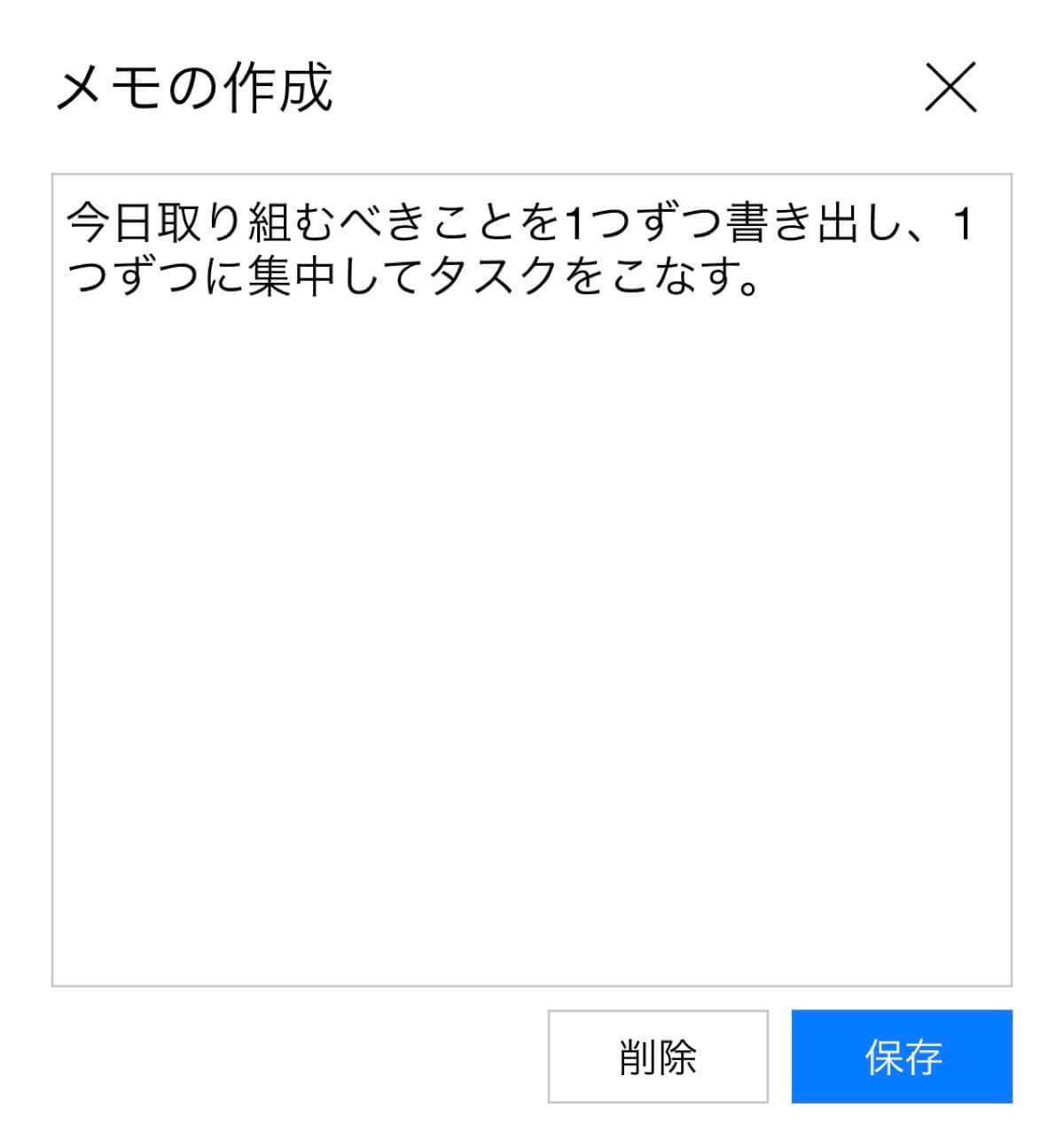
ハイライトをつけた箇所やメモを残した場所は分かりやすく可視化されるほか、マイノートにも記録されるのであとで確認もしやすいです。
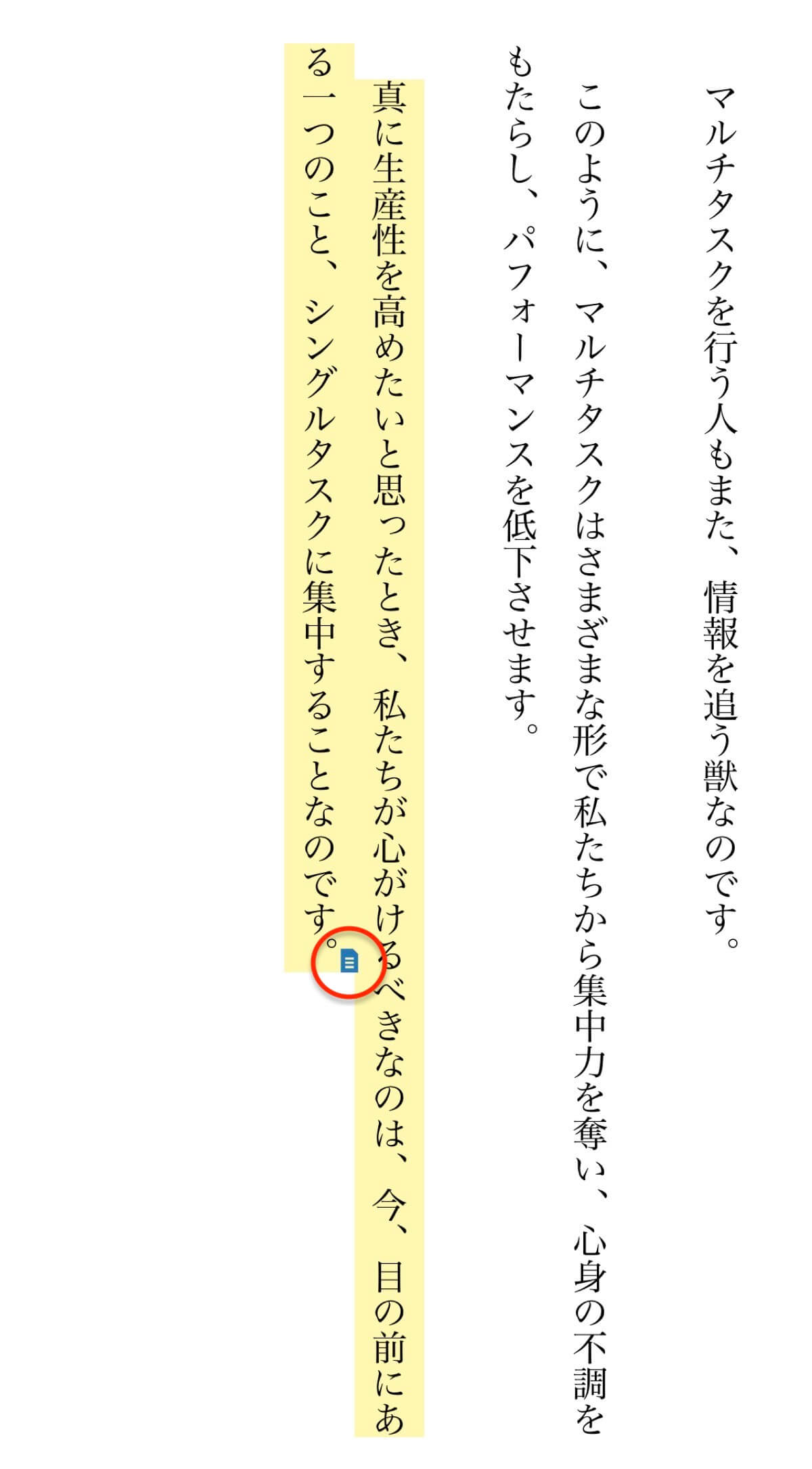
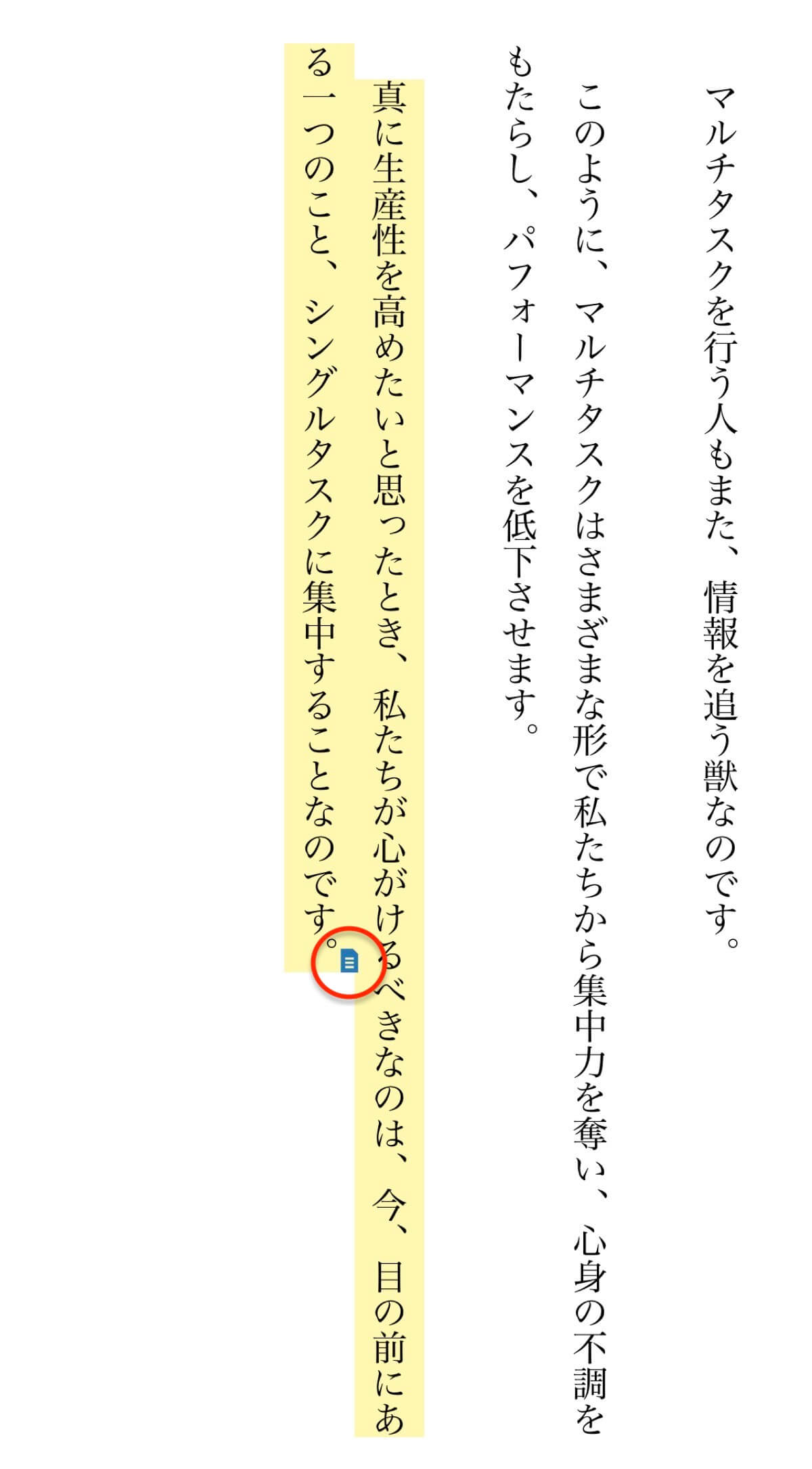
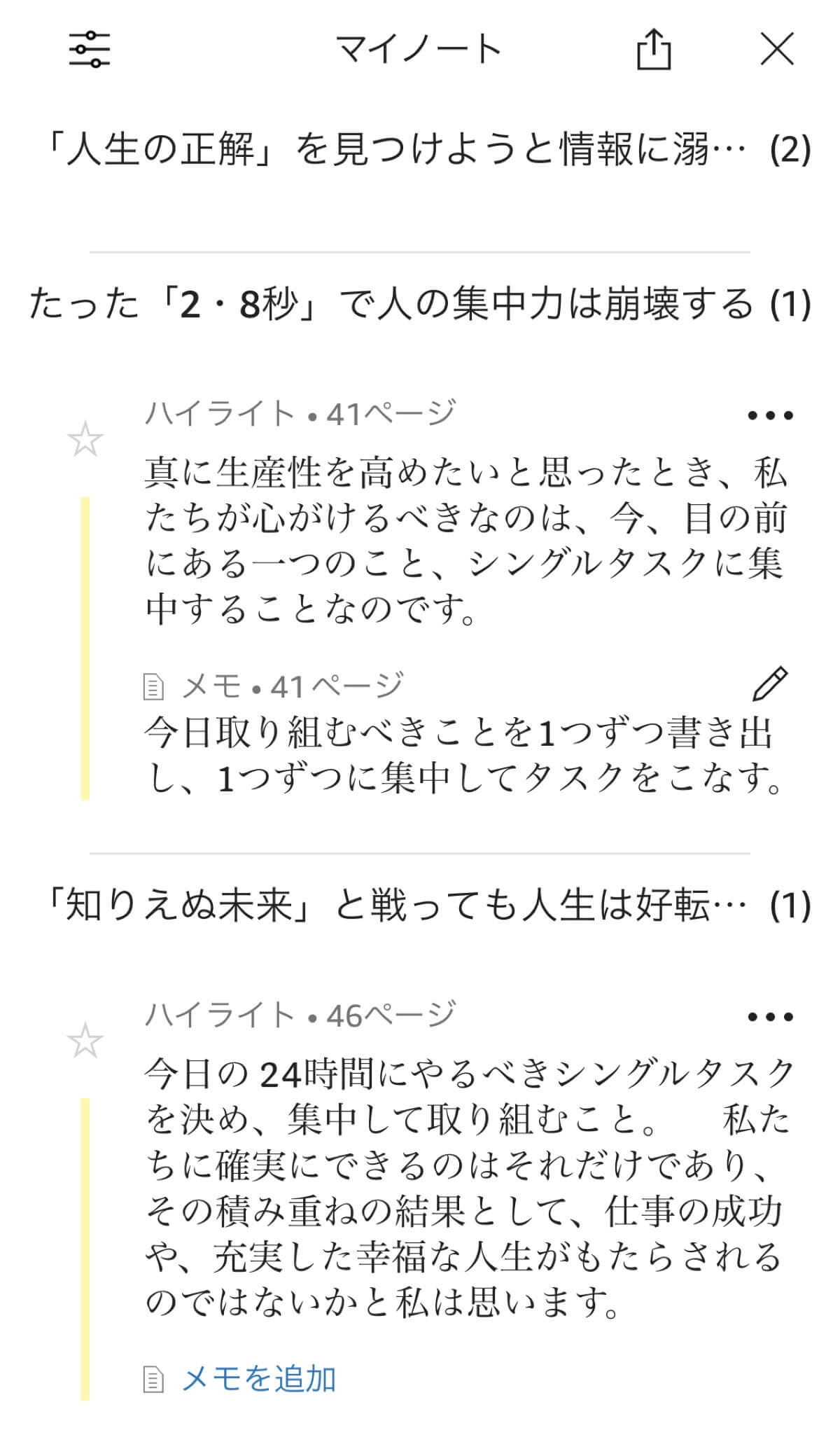
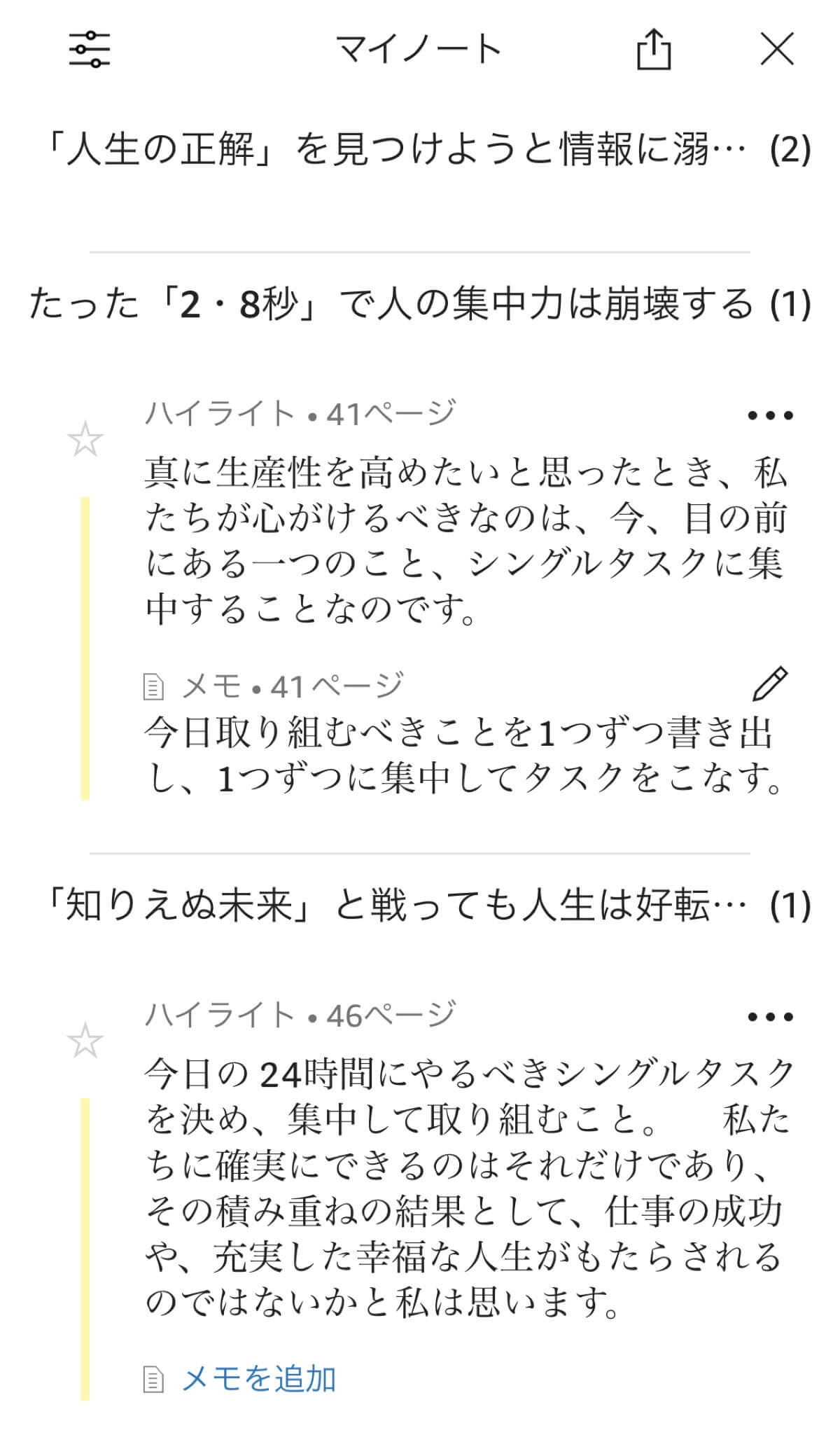
また、iOS版のKindleアプリではハイライトした箇所を以下のように引用として画像を保存したり、SNSでシェアすることができます。


テキストでも引用することができるので、純正メモやNotionなどのメモアプリに保存することも可能です。



テキストベースで気に入ったフレーズを保存しておくのもアリ!
スポンサーリンク
スクリーンショットに手書きメモを書き込む
Kindleアプリはテキストメモを入力することはできますが、残念ながら直接文字を書き込むことはできません。
そのため、電子書籍に文字を書き込みたい場合はスクリーンショットを撮って手書きメモを書き込みましょう。
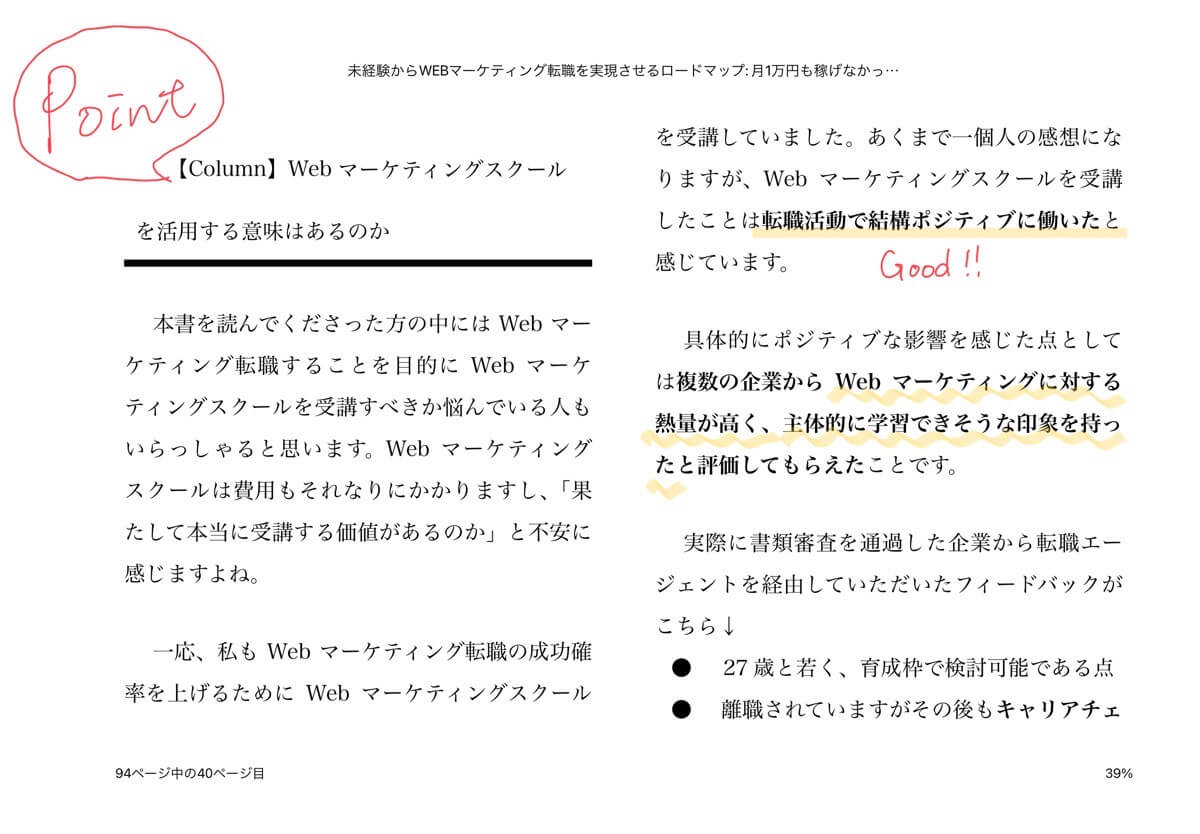
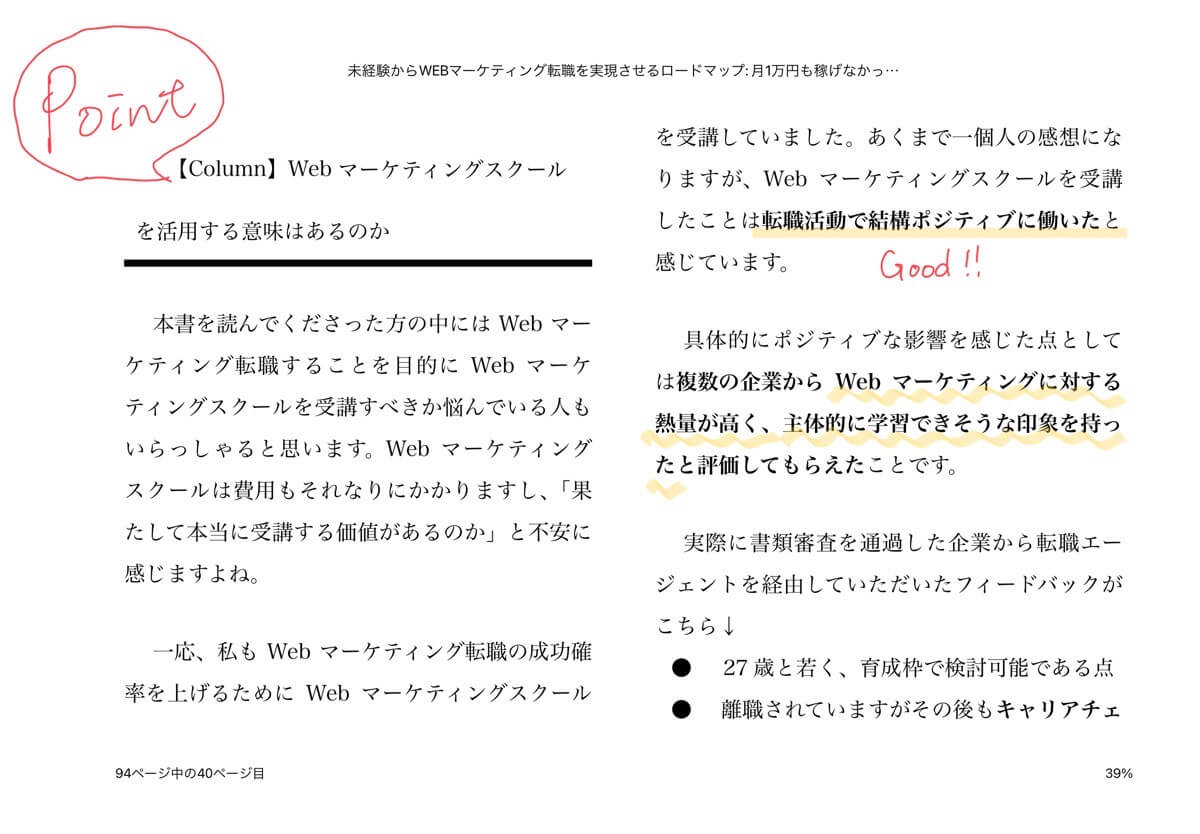
iPhoneでもスクリーンショットを撮ってメモを書き込むことは可能ですが、画面サイズが小さいためiPadの方が適しています。
描画ツールも非常に豊富ですし、iPadなら画面サイズも大きいので書き込みやすいです。
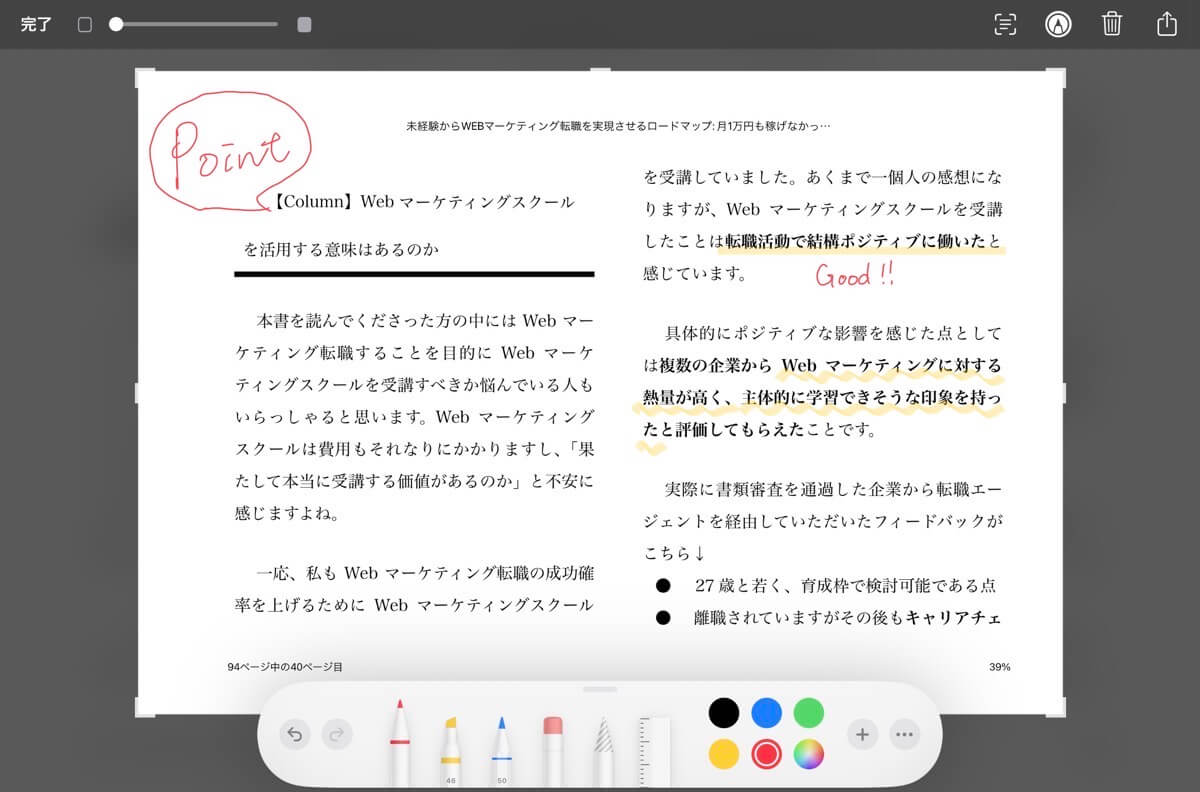
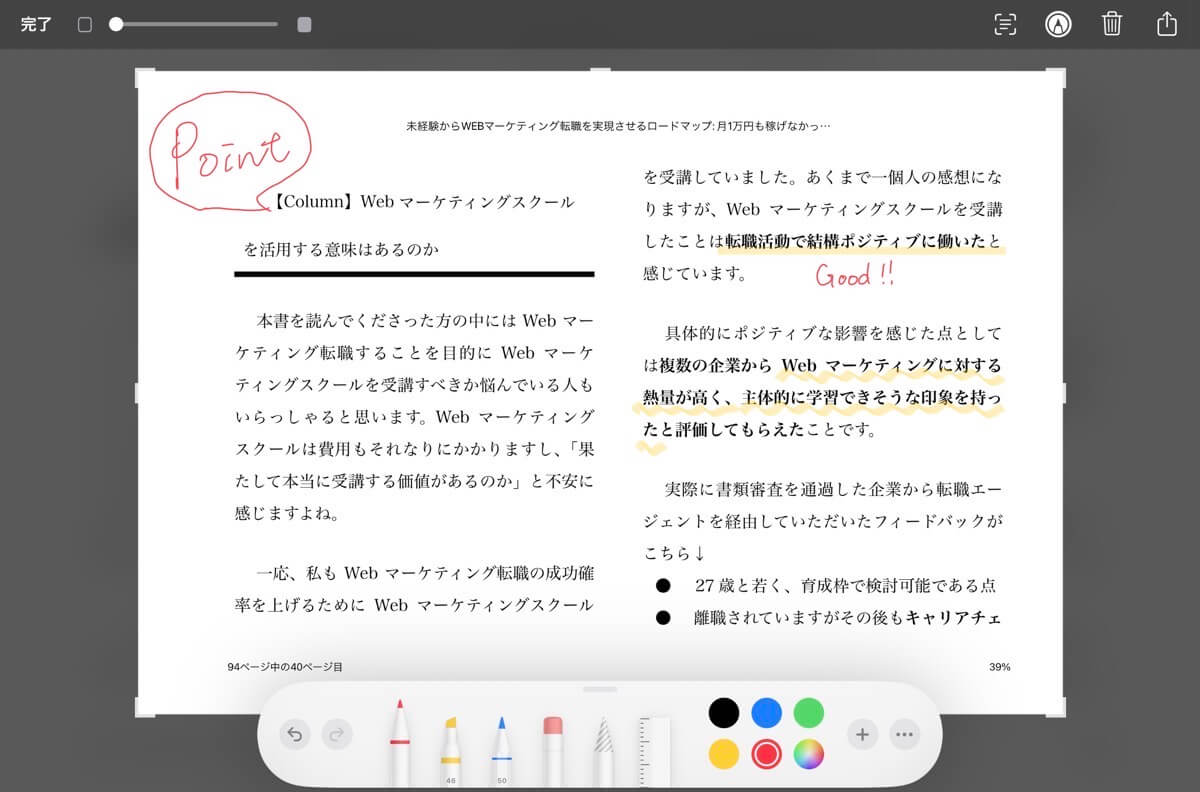
指でメモを書き込むことも可能ですが、iPad専用のペンシルがあるとより書きやすくなります。
ちなみに私はSTOUCHIのiPadペンシルを利用していますが、値段が安い割に機能が充実しているので気に入っています。



スクリーンショットに書き込んだメモはGoodNotesなどに保存しておくと後で振り返りもしやすいです!
また、iPadならSplit ViewやSlide Overの機能を利用することで、Kindleアプリを開きながら横でメモアプリを起動することができます。


Kindle Scribeなら直接メモを書き込める
2022年11月30日に発売されたKindle端末の新モデル「Kindle Scribe」の登場によって電子書籍に直接メモを書き込むことができるようになりました。
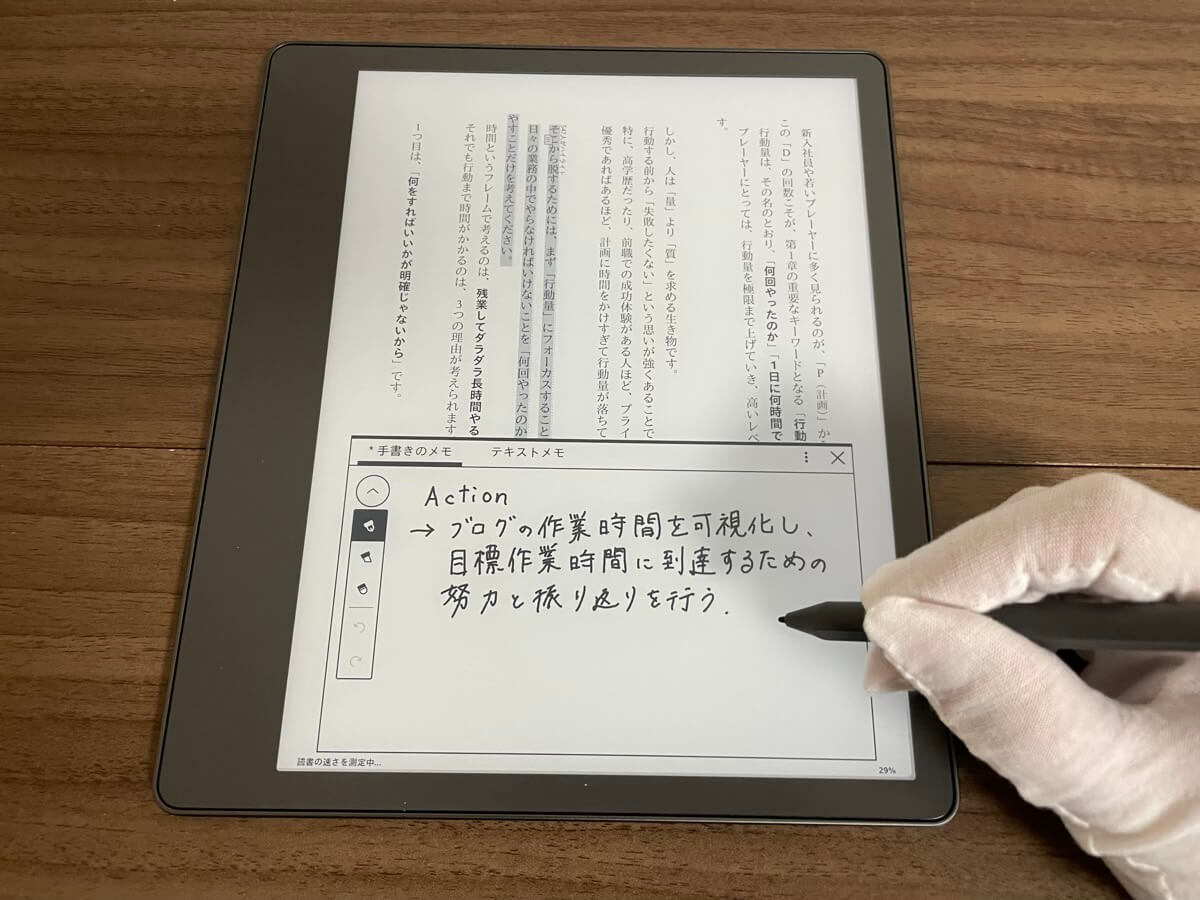
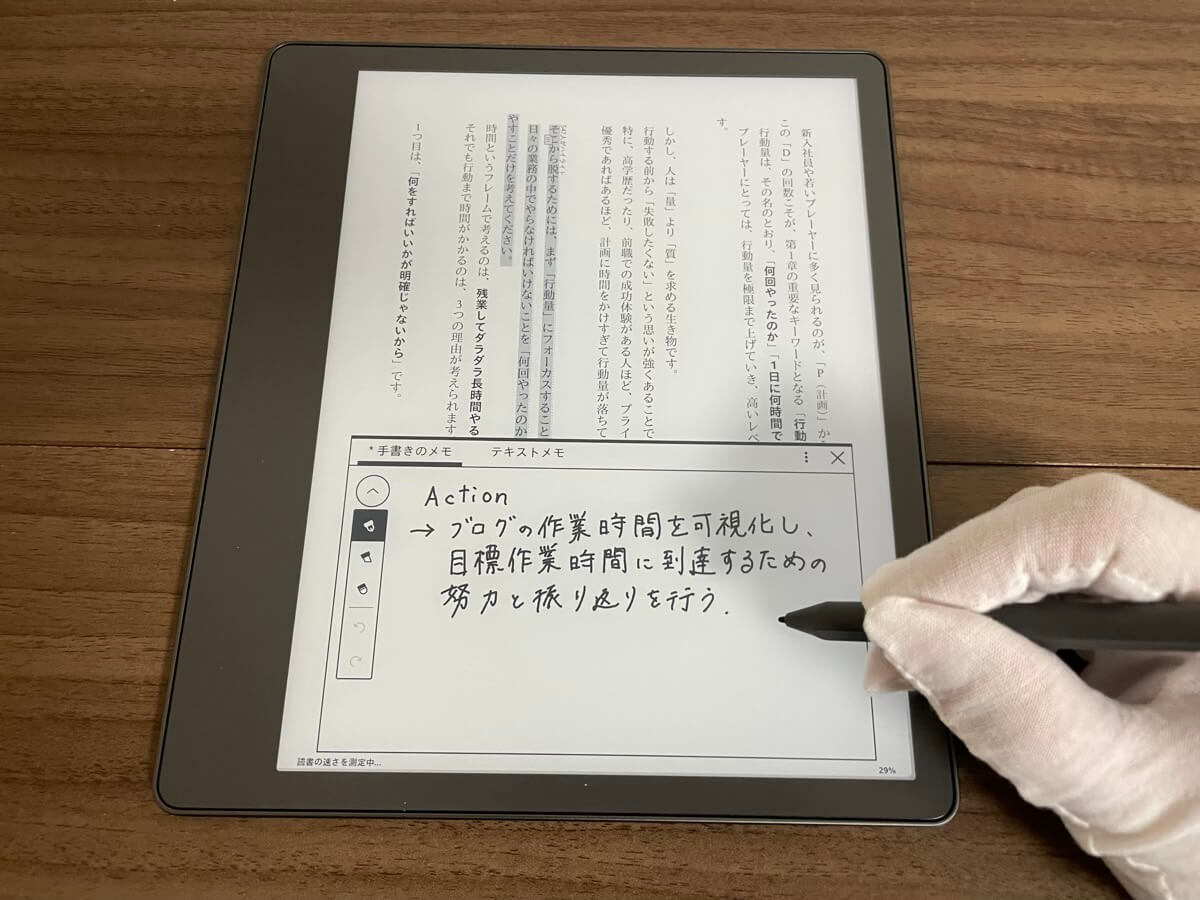
電子書籍を読んでいて気になる箇所があれば、その文章をなぞることで手書きのメモを呼び出すことができます。
画面サイズも10.2インチと非常に大きいですし、ペンの追従性も良く、書き心地も良いです。
手書きしたメモはマークが残りますし、ハイライトとともに手書きメモを閲覧することができます。
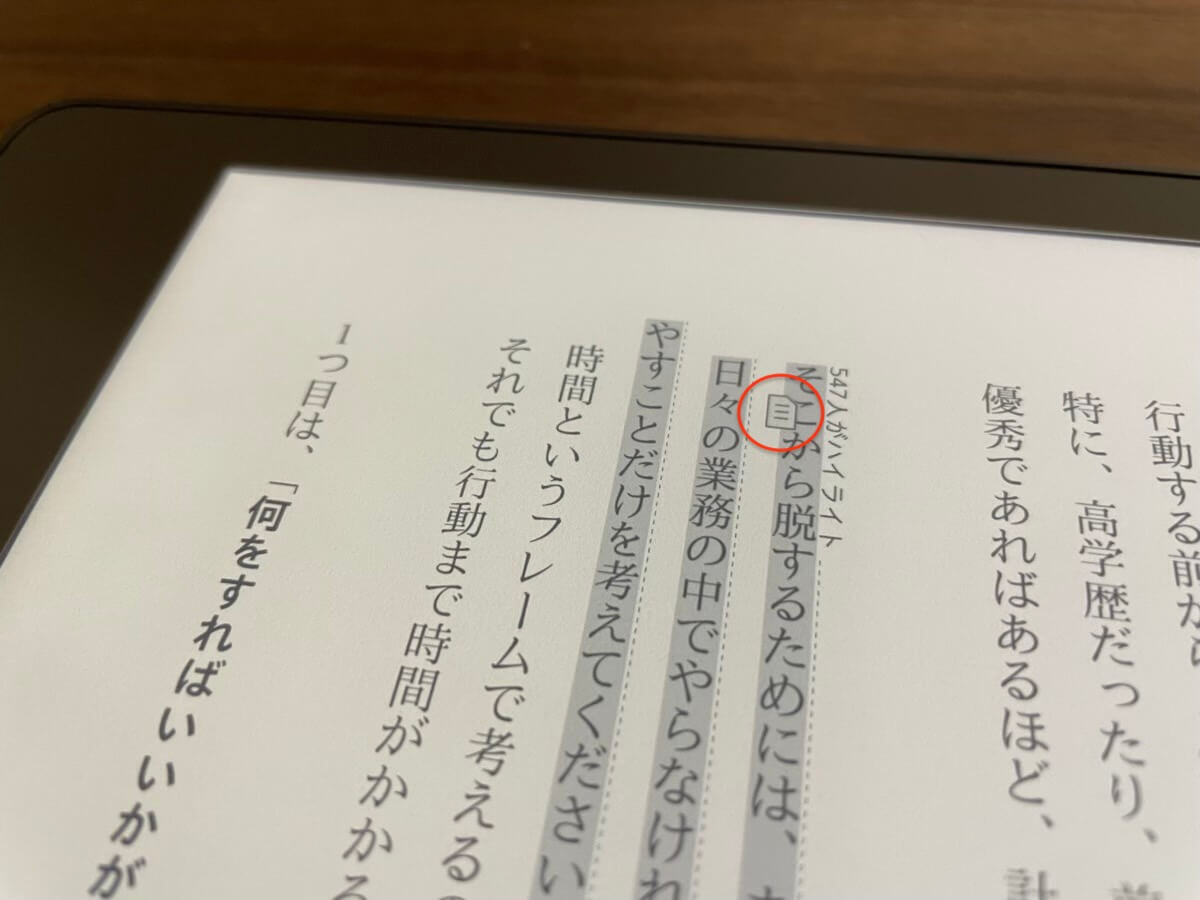
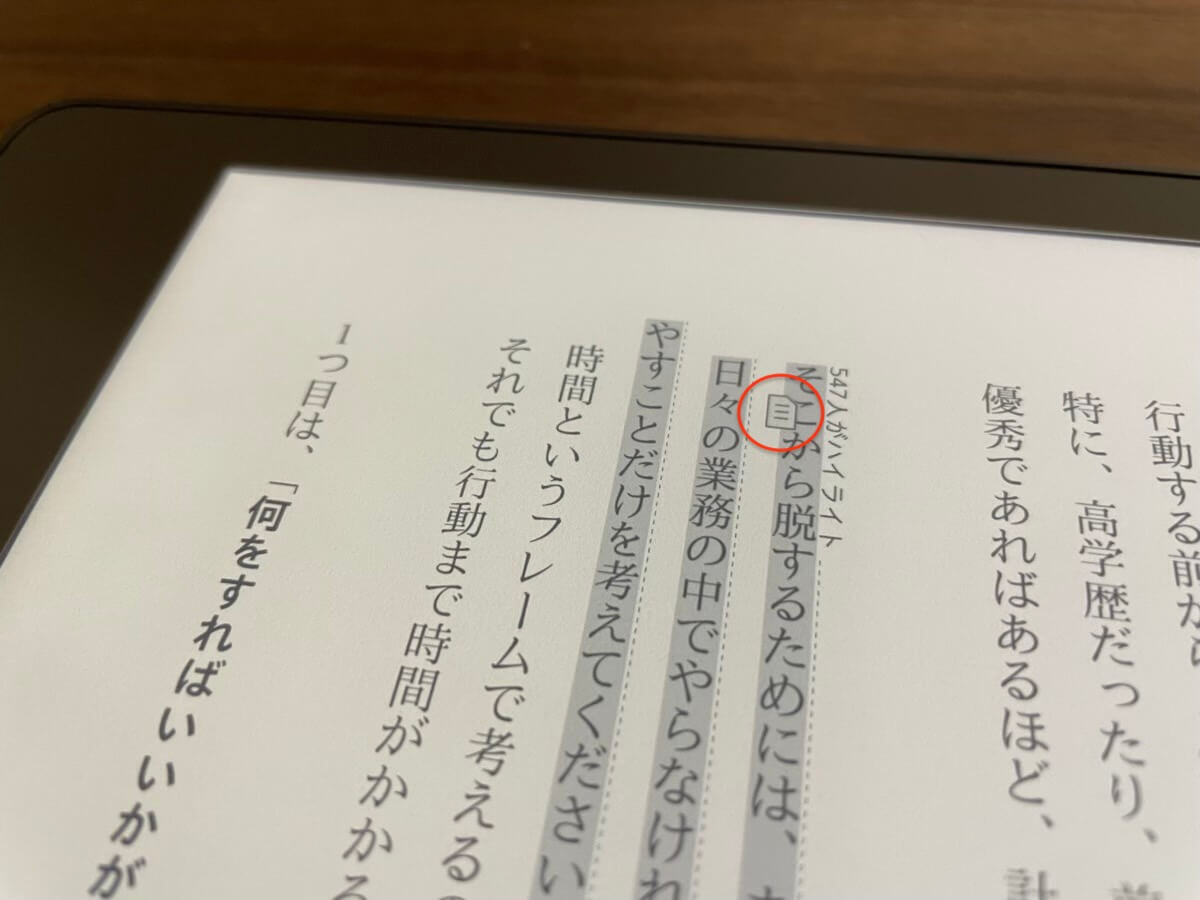
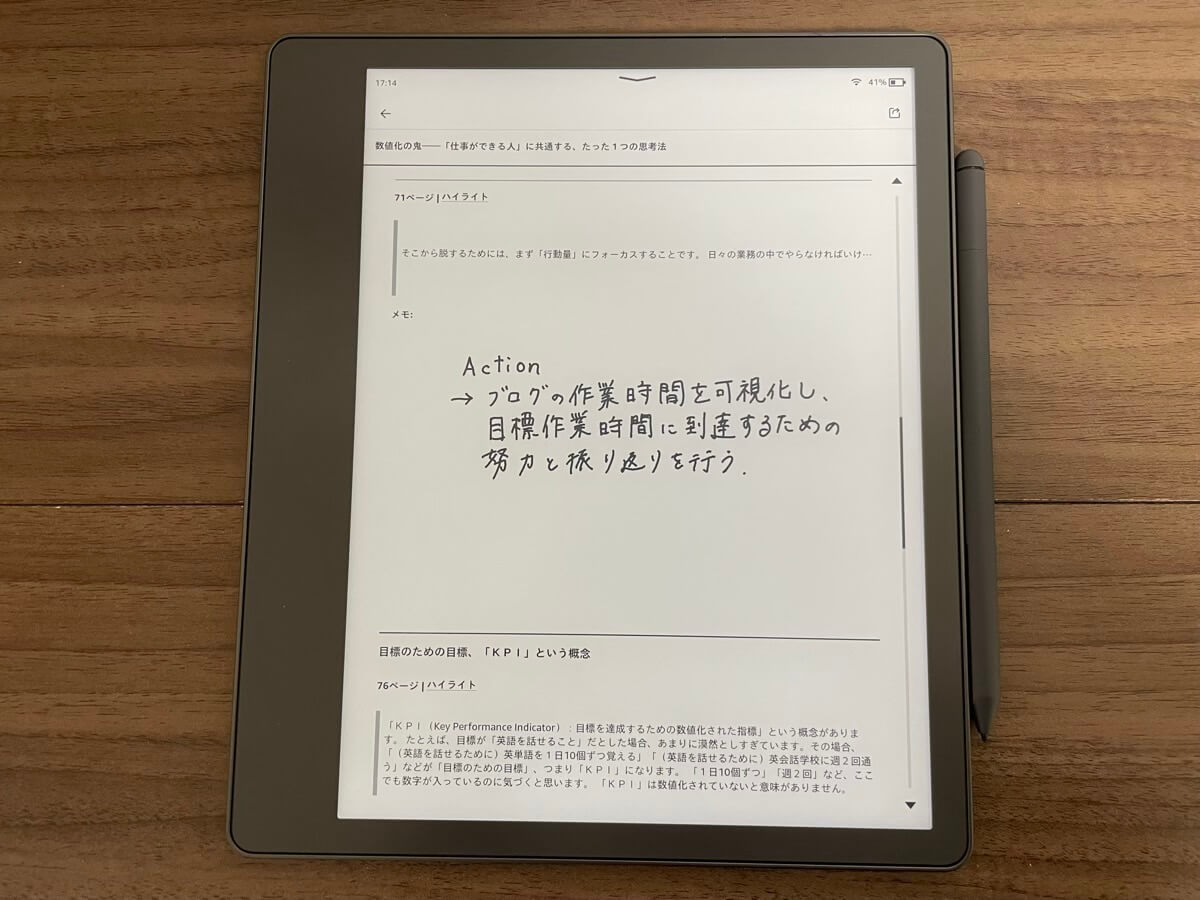
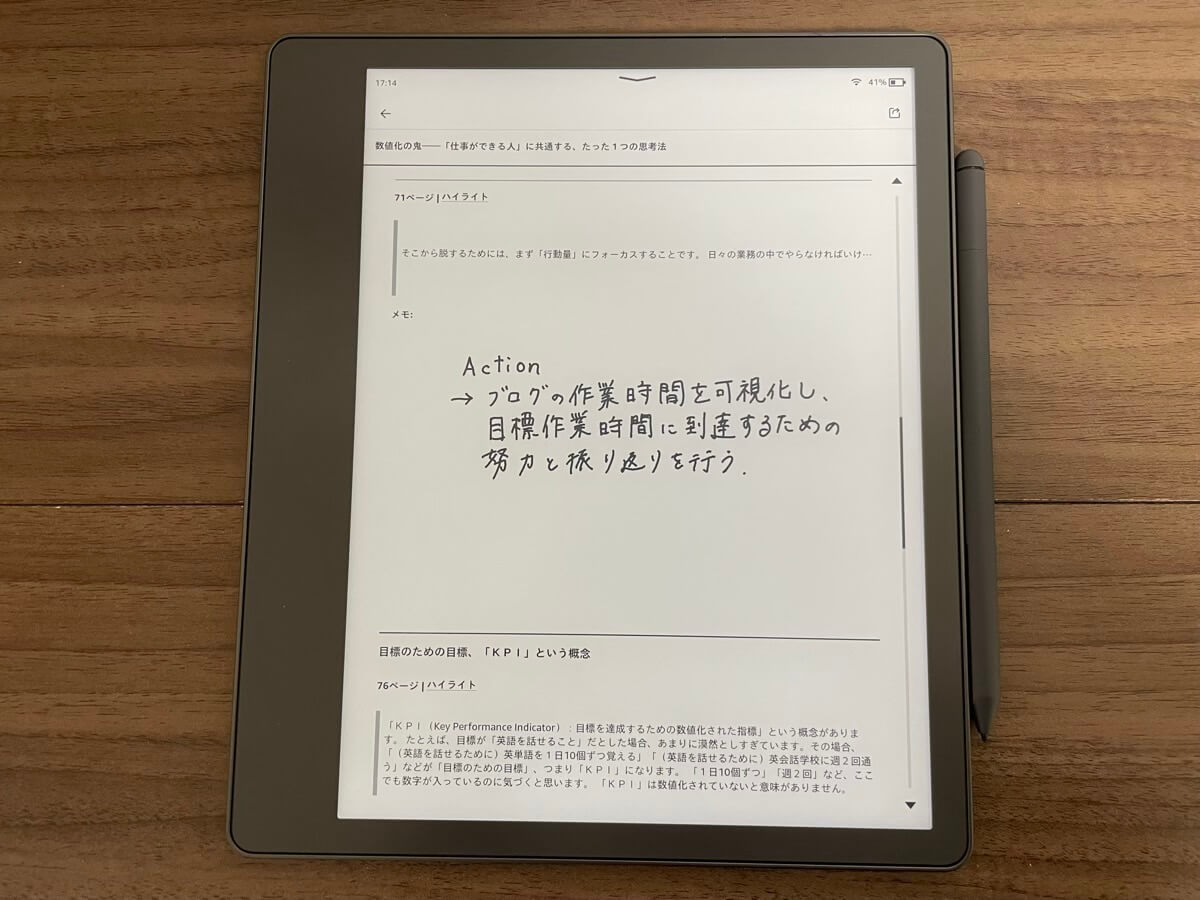
また、電子書籍に直接メモを書き込めるだけではなく、別途ノートブックを作成することも可能です。
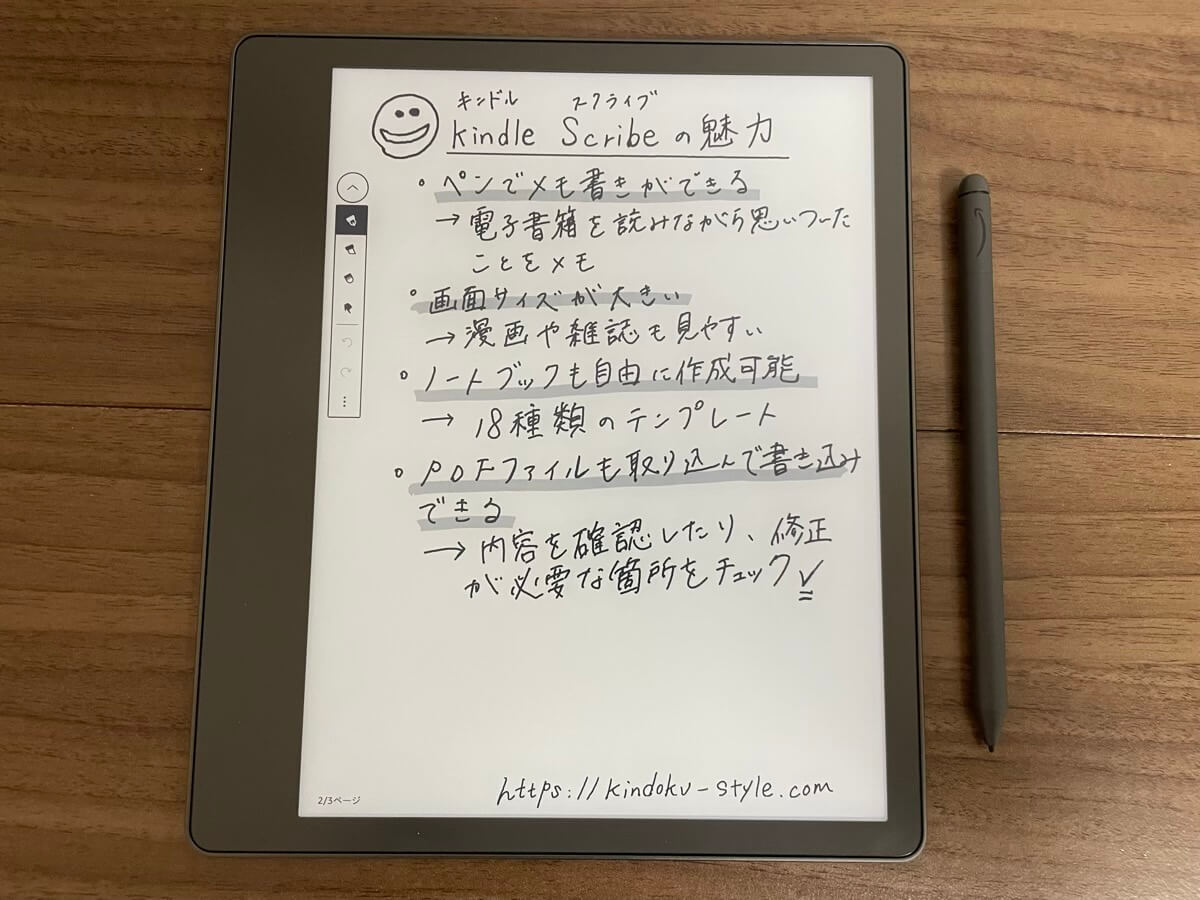
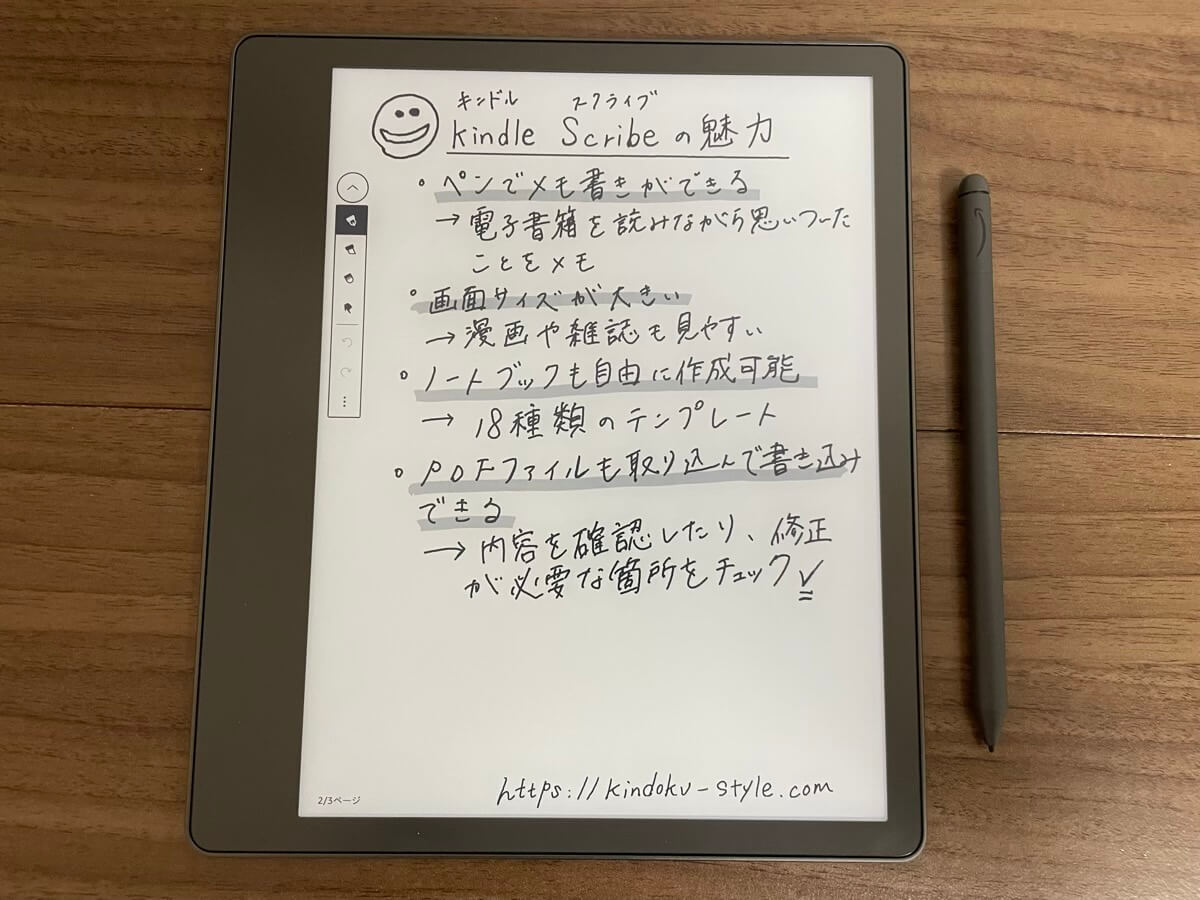



本記事で紹介した方法の中で唯一電子書籍に直接メモを書き込めるので、個人的にはおすすめです!
Kindle Scribeが気になる方は下記の記事で使用感をレビューしておりますので、ぜひ参考にしてください。
Kindleにメモを書き込む際の注意点


Kindleにメモを書き込む際は以下の2点に注意してください。
固定レイアウトで作成された電子書籍はメモができない
Kindleの電子書籍は全ての本でメモを取ることができるわけではなく、中にはメモが取れない本もあります。
もっと詳しくお伝えすると、Kindle本には「リフロー型」と「固定レイアウト」の2種類があり、固定レイアウトで作成された電子書籍はメモを取ることができません。
固定レイアウトは雑誌や入門書、解説書によく使われる形式で、書籍内で画像が多く使われるため、テキストや画像などのレイアウトが固定されているものです。
固定レイアウトの電子書籍は商品説明ページに下記のような文言が記載されているので、確認してみてください。
※この商品はタブレットなど大きいディスプレイを備えた端末で読むことに適しています。また、文字列のハイライトや検索、辞書の参照、引用などの機能が使用できません。
ただ、一般的に読まれているビジネス書は文字サイズ等を自由に変更できるリフロー型のものが大半なので、そこまで困ることはありませんよ。(自分がこれまで読んできた本の体感では9割以上がリフロー型)



ちなみに固定レイアウトでもスクリーンショットを撮ればメモを書き込めます!
スクリーンショットの取り扱いには気をつける
スクリーンショットのやり方についても紹介させていただきましたが、著作権を侵害しないように取り扱いには気をつけてください。
特に電子書籍の全ページをスクショして配信したり、違法にアップロードされたコンテンツをスクショしたりすると罰せられる可能性があります。
Kindleのような合法サイトで配信されている電子書籍のスクリーンショットを撮影するのは「問題ない」という。もちろん、違法にアップロードされたコンテンツをスクリーンショットするのは違法となる。
ITmedia NEWS 『電子書籍のスクショは合法?実際に逮捕されるの?弁護士が解説する「違法ダウンロードの対象拡大」』



あくまで個人の利用の範囲内に留めるようにしましょう!
スポンサーリンク
Kindleの書き込みに関するよくある質問
Kindleの書き込みに関するよくある質問をQ&A形式でまとめました。
- Kindle端末にPDFを取り込んで書き込むことはできますか?
-
Kindle端末にPDFを取り込むことは可能ですが、PDFに書き込みができるのはKindle Scribeのみです。
Kindle端末へのPDFの取り込み方は下記の記事で詳しく解説しておりますので、興味がある方はぜひ併せてご参照ください。
- Kindleはノート代わりとして使えますか?
-
Kindle Scribeなら自由自在にノートブックを作成することができるので、ノート代わりとして活用することができます。
ペンの書き心地も非常に良いですし、ノートブックも18種類のテンプレートが用意されているので、非常に使い勝手が良いです。

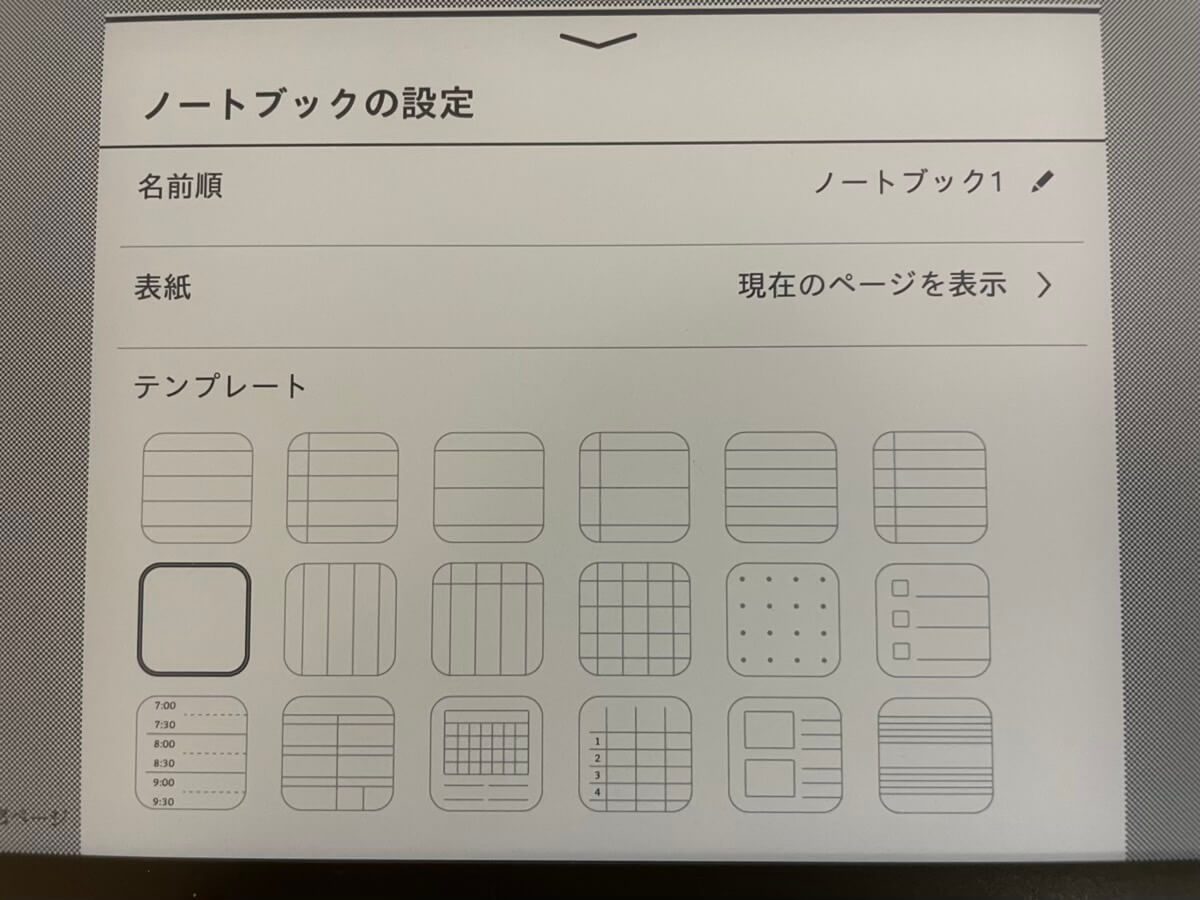
まとめ:自分に合った方法でKindleにメモをしよう!
以上、Kindleにメモを書き込む3つの方法を紹介させていただきました。
- ハイライトによるテキストメモ
【推奨端末】スマホ(Kindleアプリ)、Kindle端末 - スクリーンショットによる手書きメモ
【推奨端末】iPad - 電子書籍に直接メモを書き込む
【推奨端末】Kindle Scribe
利用する端末ごとに最適なメモの取り方は異なりますので、ぜひご自身にとって利用しやすい方法を試してみてください。
ちなみに私はKindle Scribeを利用しているので、気になった箇所があればハイライトをつけ、必要に応じて直接メモを書き込むスタイルで読書をしています。
Kindle Scribeは電子書籍での読書スタイルが一変するおすすめの端末なので、メモの取り方にこだわりたい人はぜひ導入してみてはいかがでしょうか。