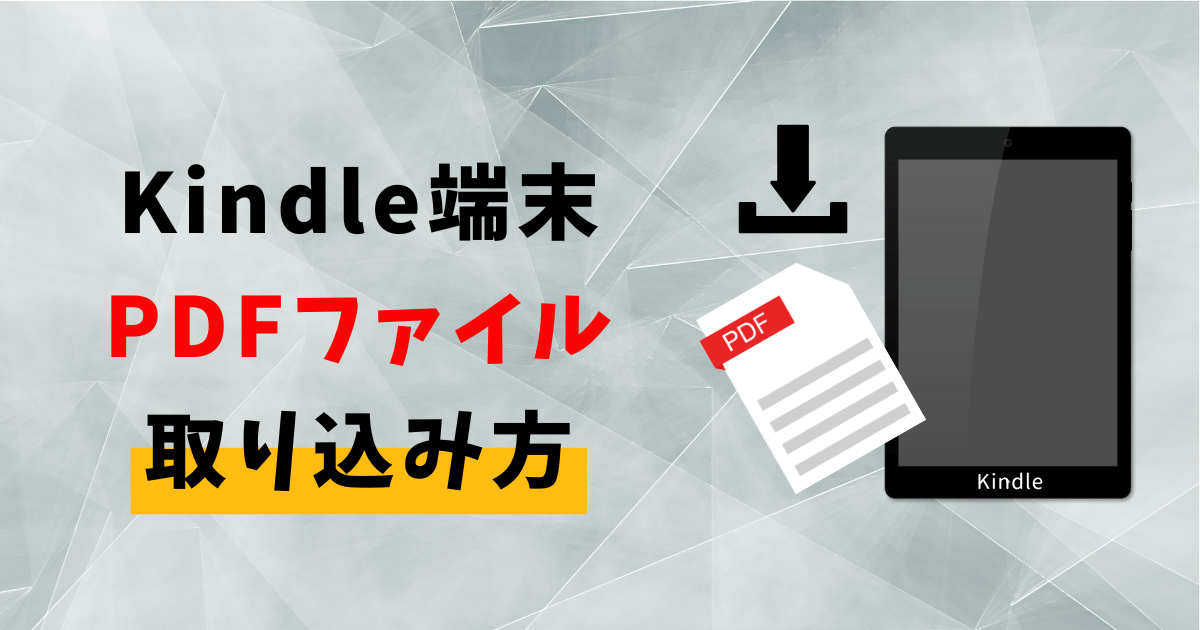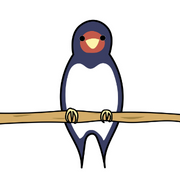意外と知らない方も多いですが、Kindle端末ではPDFファイルを読むことができます。
それもそのはず。残念ながらPDFファイルの取り込み方はKindle端末の購入時に特に言及がされていません。
そこで本記事ではKindle端末へのPDFファイルの取り込み方を画像を用いながら分かりやすく紹介します。
Kindle端末にPDFファイルを取り込む方法は全部で3種類ありますので、ご自身にとって最適な手法をぜひご活用ください。
▼動画で見たい方はこちらをチェック▼
Kindle端末に取り込み可能なファイル形式

Kindle端末ではご自身で購入したKindle本以外に、以下の形式のファイルを取り込むことができます。
- Microsoft Word(.DOC、.DOCX)
- HTML(.HTML、.HTM)
- RTF(.RTF)
- Text(.TXT)
- JPEG(.JPEG、.JPG)
- GIF(.GIF)
- PNG(.PNG)
- BMP(.BMP)
- PDF(.PDF)
- EPUB(.EPUB)
 アーク
アークご自身がよく利用するファイル形式でKindle端末と相性が良いものがあれば、取り込んでみてください!
Kindle端末にPDFを取り込む方法は3種類
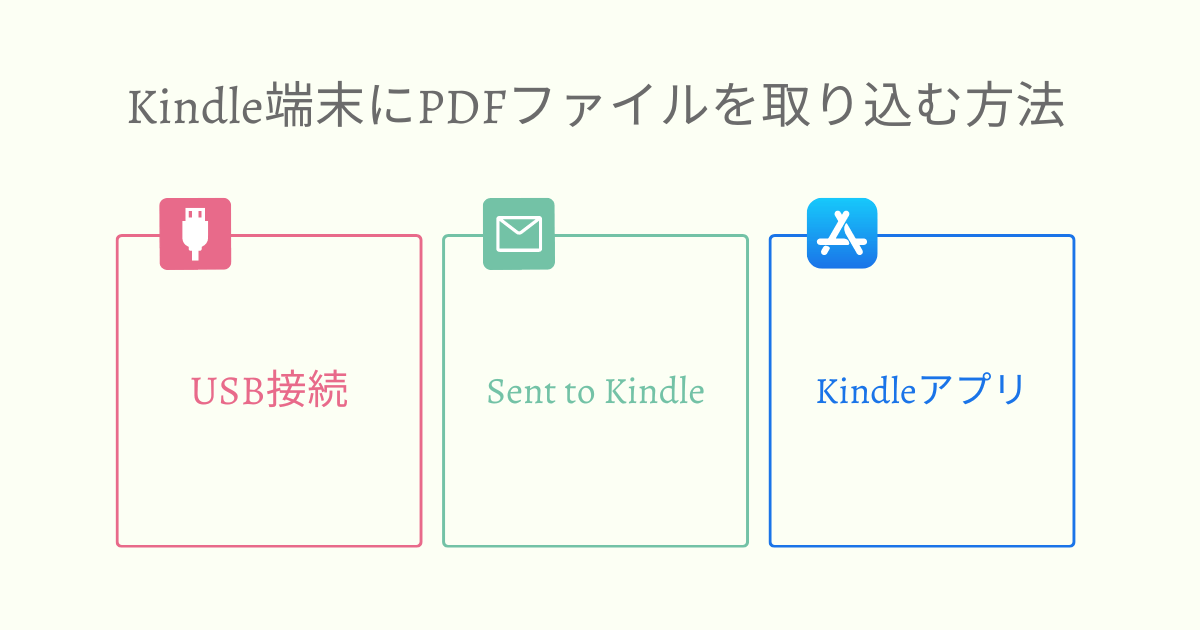
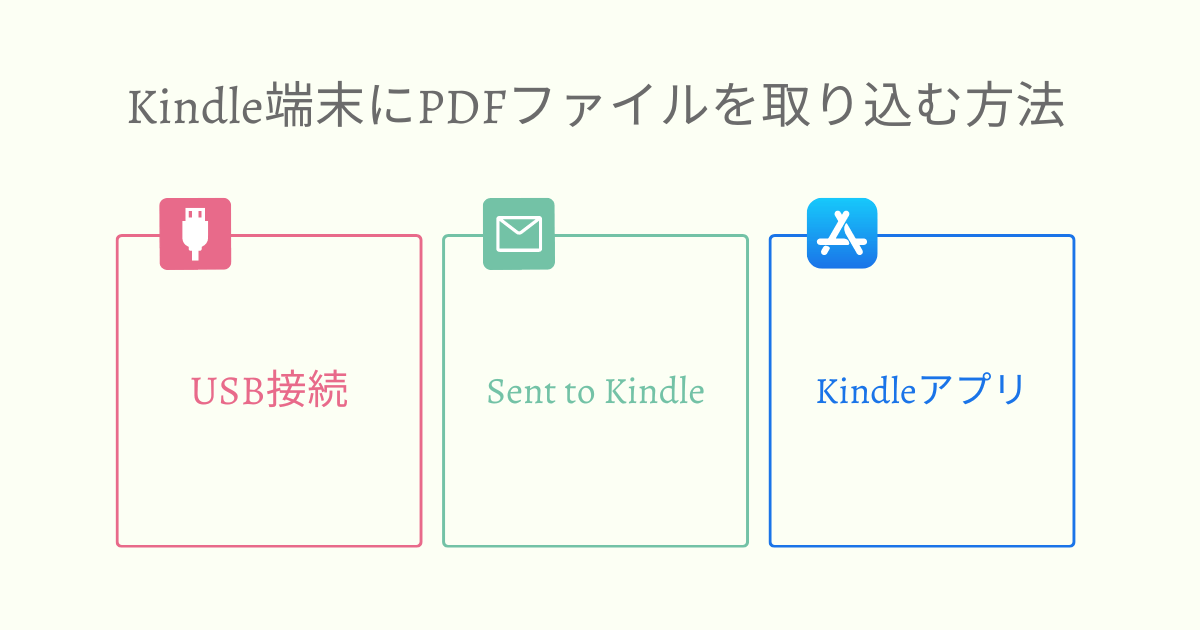
Kindle端末にPDFファイルを取り込む方法は主に以下の3種類があります。



それぞれのやり方にメリット・デメリットがあるので紹介します!
USB接続
お持ちのPCとKindle端末をUSBケーブルで接続してPDFファイルを転送する方法です。
USB接続でPDFファイルを取り込むメリットとデメリットがこちら。
PCとKindle端末を接続するためのUSBケーブルが必要になりますが、直感的に操作ができ、転送速度も速いのがメリット。
また、後述のSent to Kindleでは転送するPDFファイルのサイズに制限がありますが、USB接続で転送する場合はPDFのファイルサイズを気にしなくてよいです。



個人的には1番おすすめの転送方法!
USB接続でKindle端末にPDFファイルを転送する手順を紹介します。
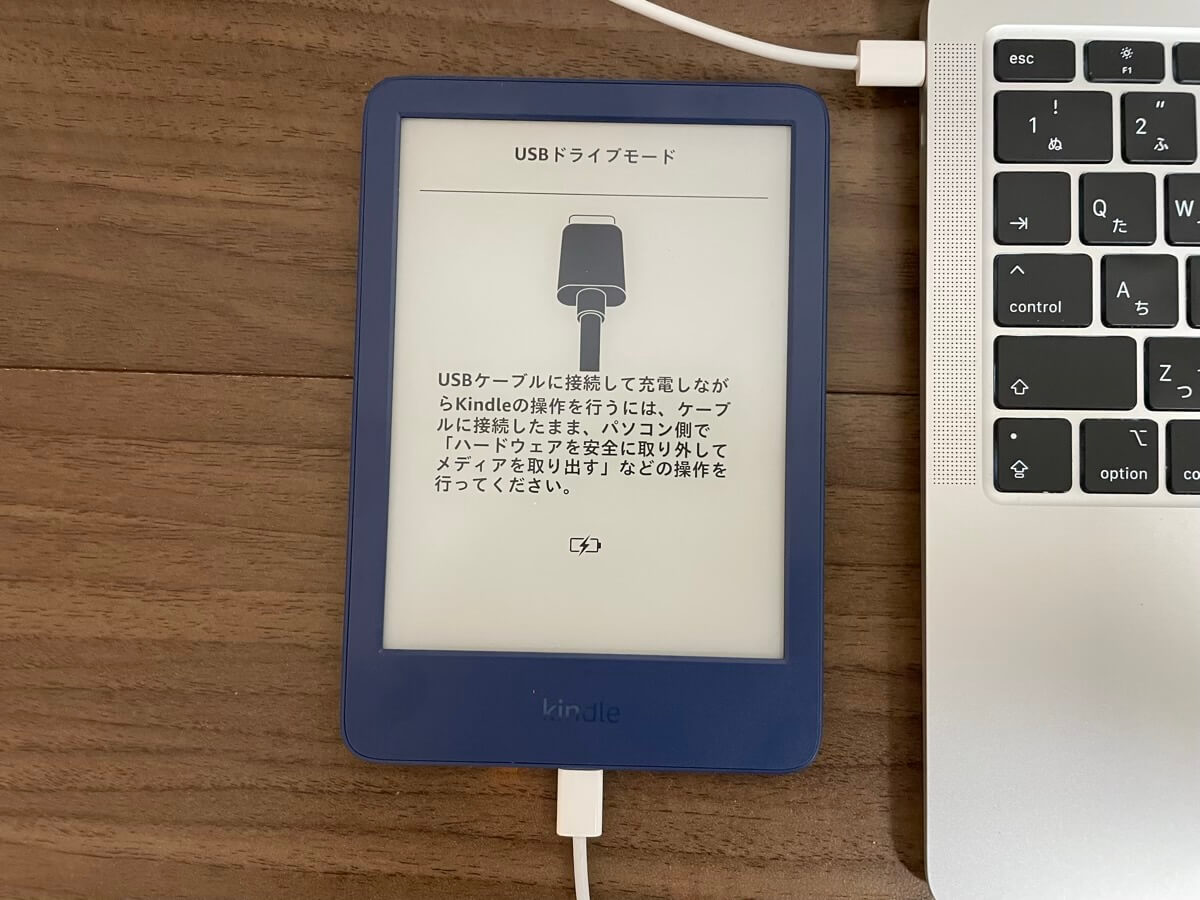
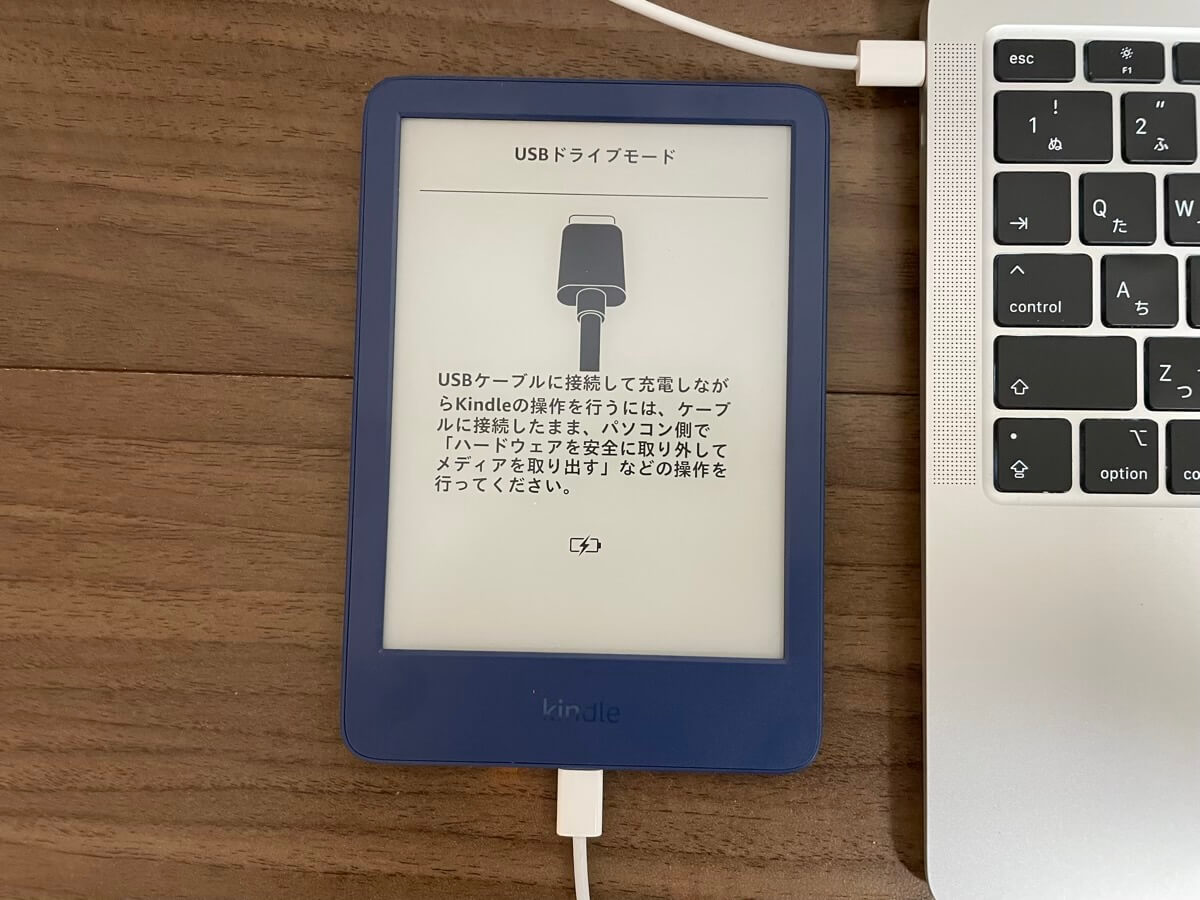
Kindle端末購入時にデフォルトでついてくるケーブル(USB-C to A)で接続可能な方はそちらをお使いください。
私のようなMacユーザーだと、USB-C to Cのケーブルが必要になります。
続いてKindle端末に取り込みたいPDFファイルを選択して、Kindleのdocumentsファイル内にドラッグ&ドロップしましょう。
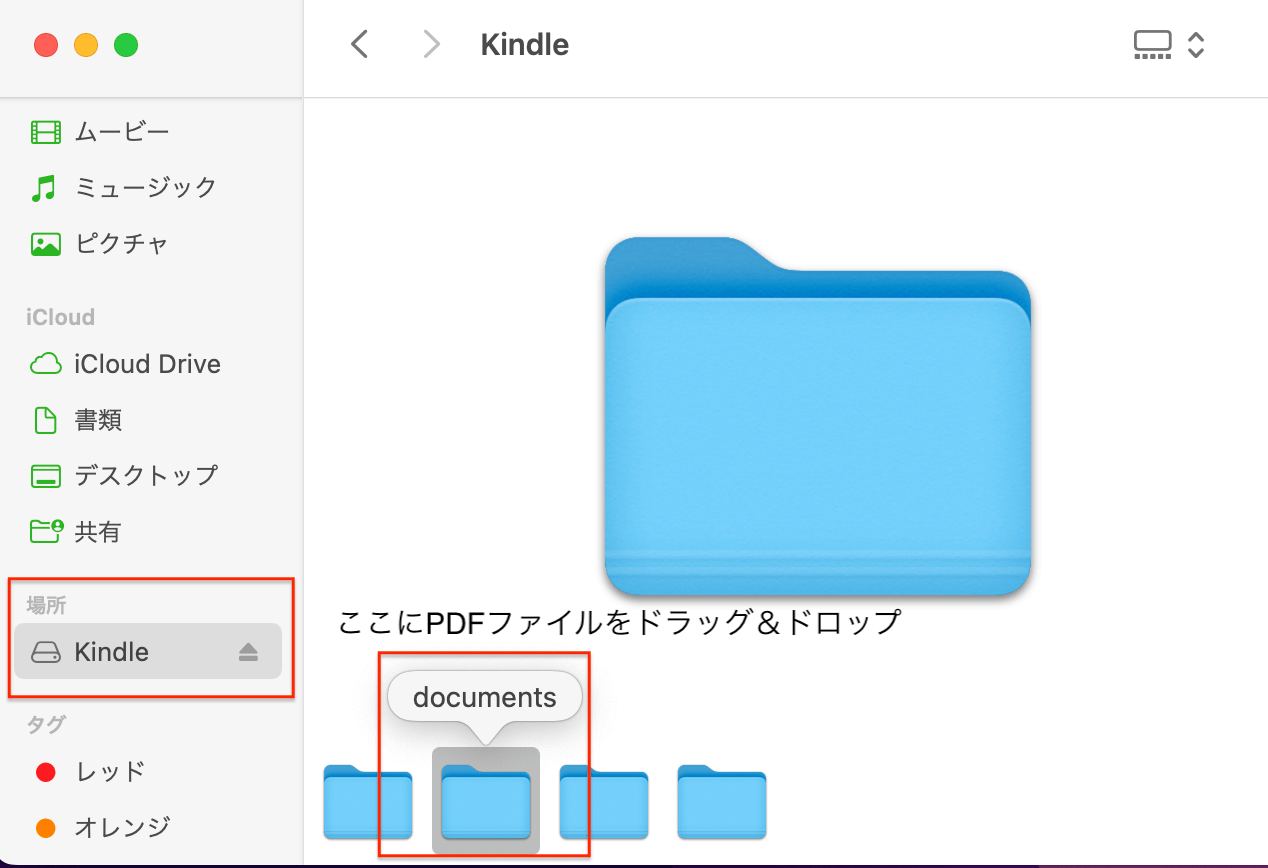
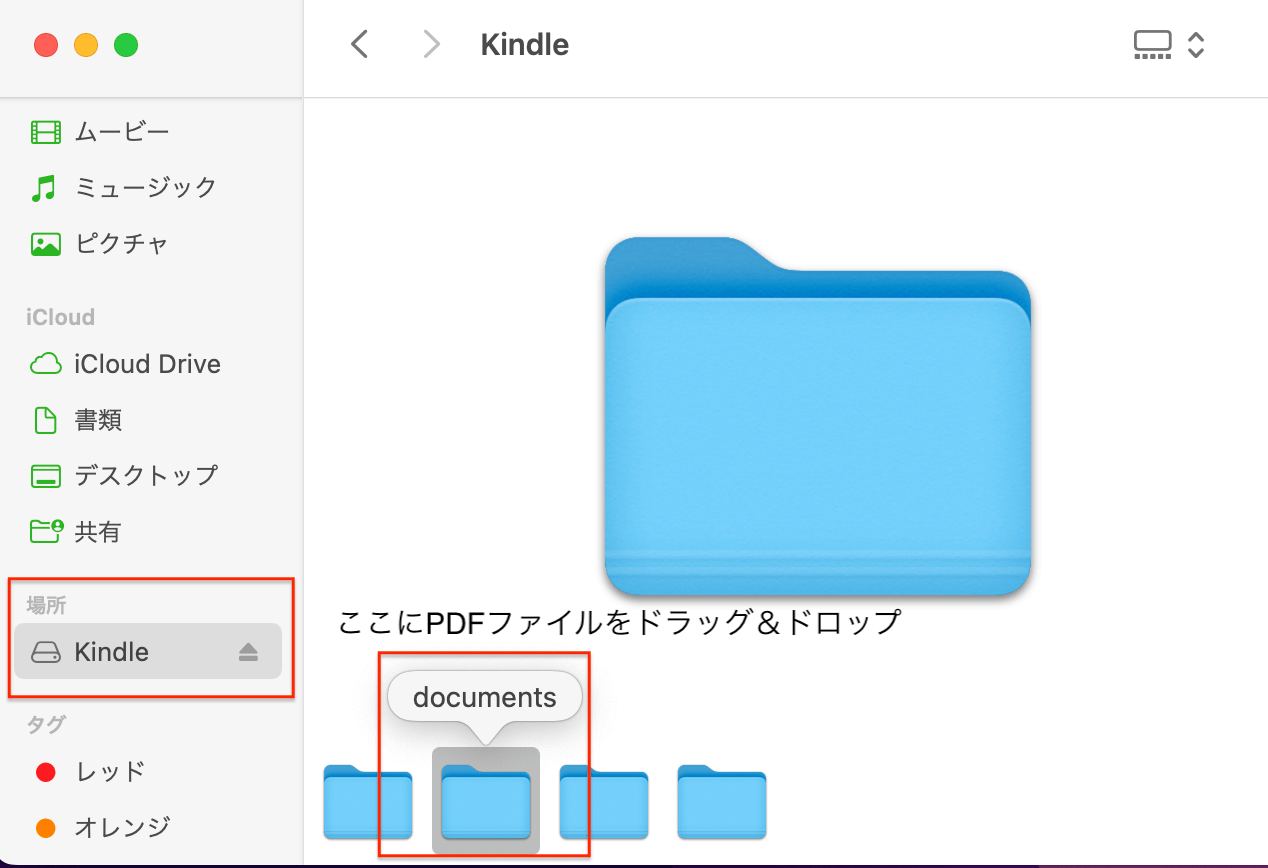
documentsファイル内にPDFファイルを移行することができれば、Kindle端末で閲覧できるようになります。
PDFファイルをdocumentsフォルダに移動できたら、USBケーブルを安全に取り外しましょう。
手順どおりに実行すれば、しっかりとPDFファイルがKindle端末で読み込めるはずです。
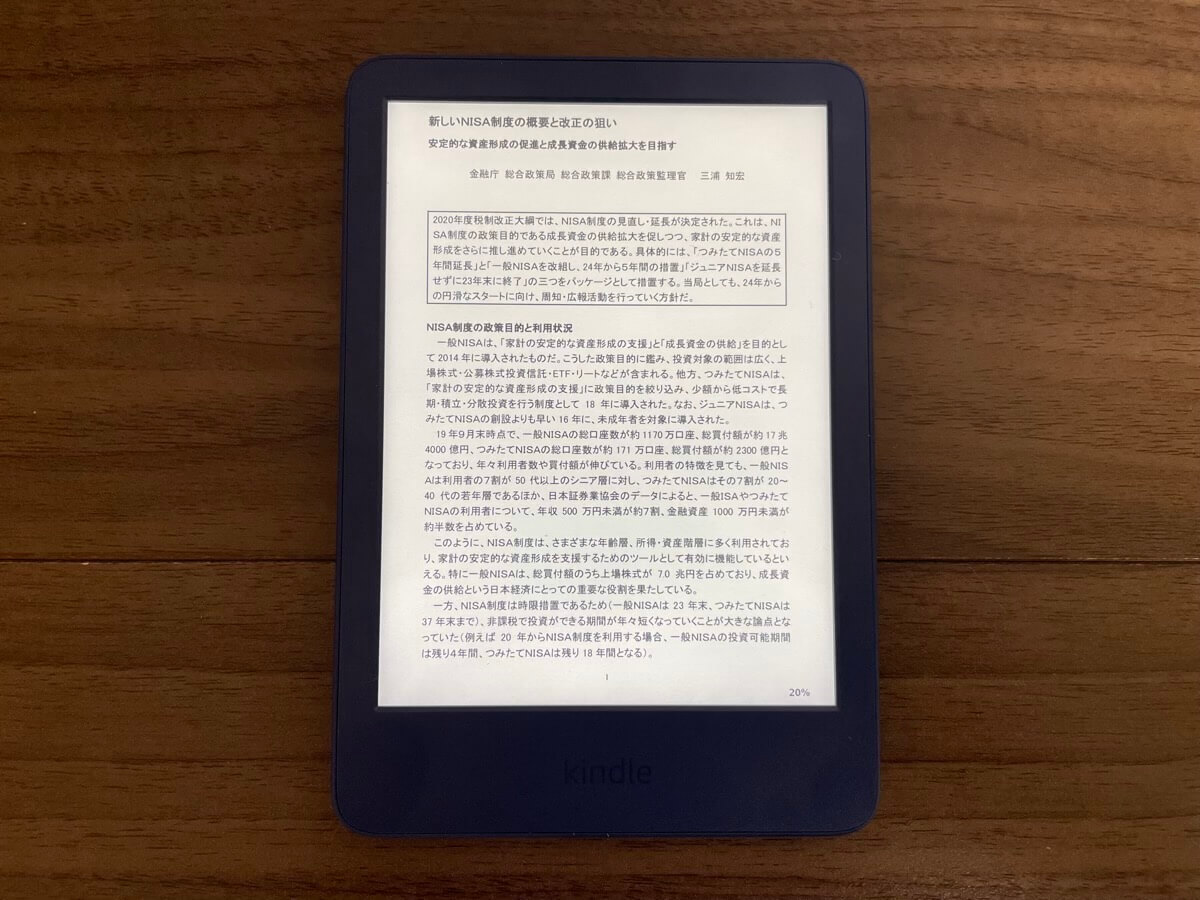
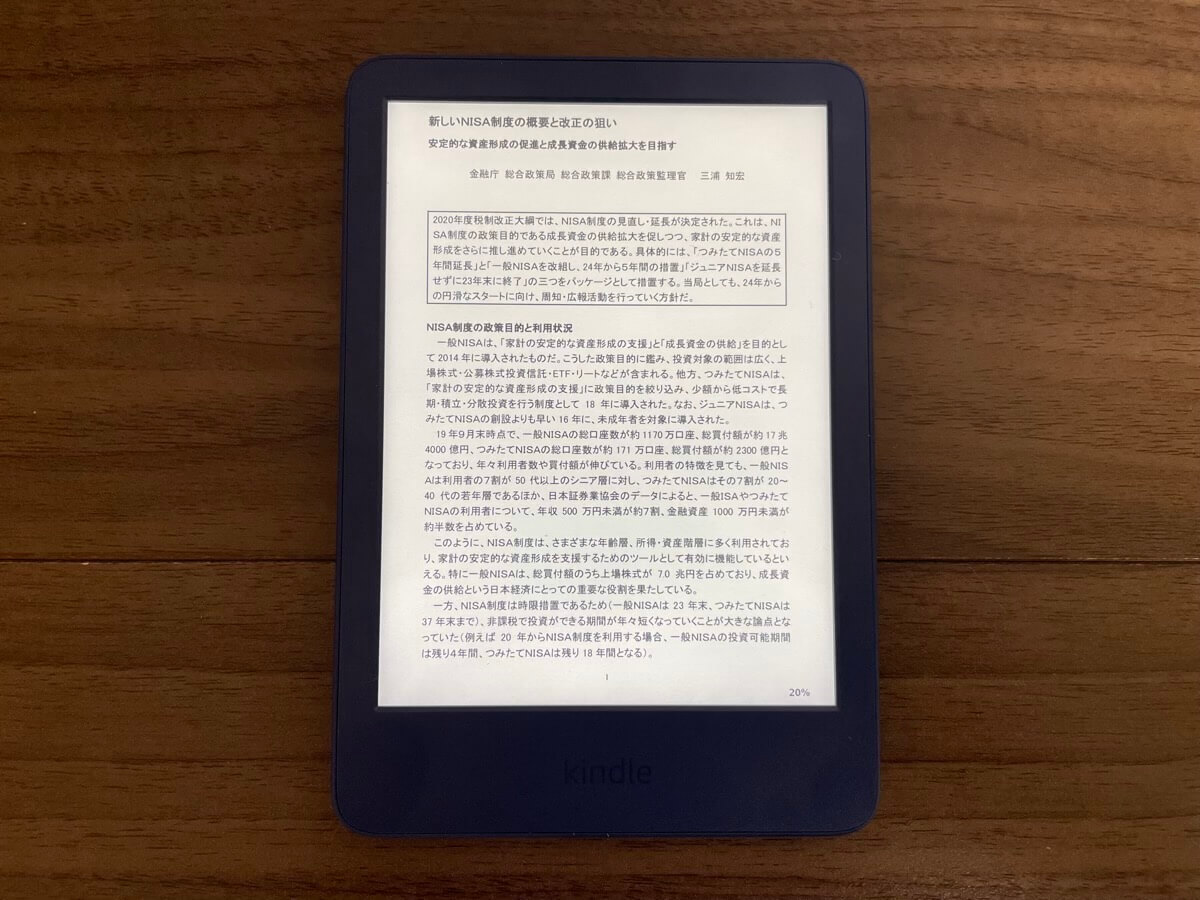
USB接続でPDFファイルを転送する場合、複数のKindle端末を持っていたとしてもPDFが閲覧できるのは取り込み操作を行なった端末だけですのでご注意ください。
Sent to Kindle
知らない方が多いと思いますが、実はKindle端末には専用のメールアドレスがそれぞれ割り振られています。
Sent to KindleはこのKindle端末ごとに発行されている専用のメールアドレス宛にPDFファイルを添付してメールで送信するやり方です。
Sent to KindleでPDFファイルを取り込むメリットとデメリットがこちら。
メールを利用するのでインターネット環境への接続が必要ですが、PCやUSBケーブルなどの接続は不要です。
Sent to Kindleで注意しなければならないのが、転送できるファイルサイズには上限があること。
最大で50MBまで送信することが可能ですが、メールサービスによってさらに送信可能な容量の上限は小さくなります。
主要なフリーメールサービスの最大送信容量
- Gmail…25MB
- Outlook…20MB
- Yahoo!メール…25MB
- iCloud…20MB



Gmailを利用している人なら実質25MB以下のファイルしか送信できません……
Sent to KindleでKindle端末にPDFファイルを転送する手順を紹介します。
まずはAmazonにログインし、「アカウント&リスト」のアカウントサービスより「コンテンツと端末の管理」を選択してください。
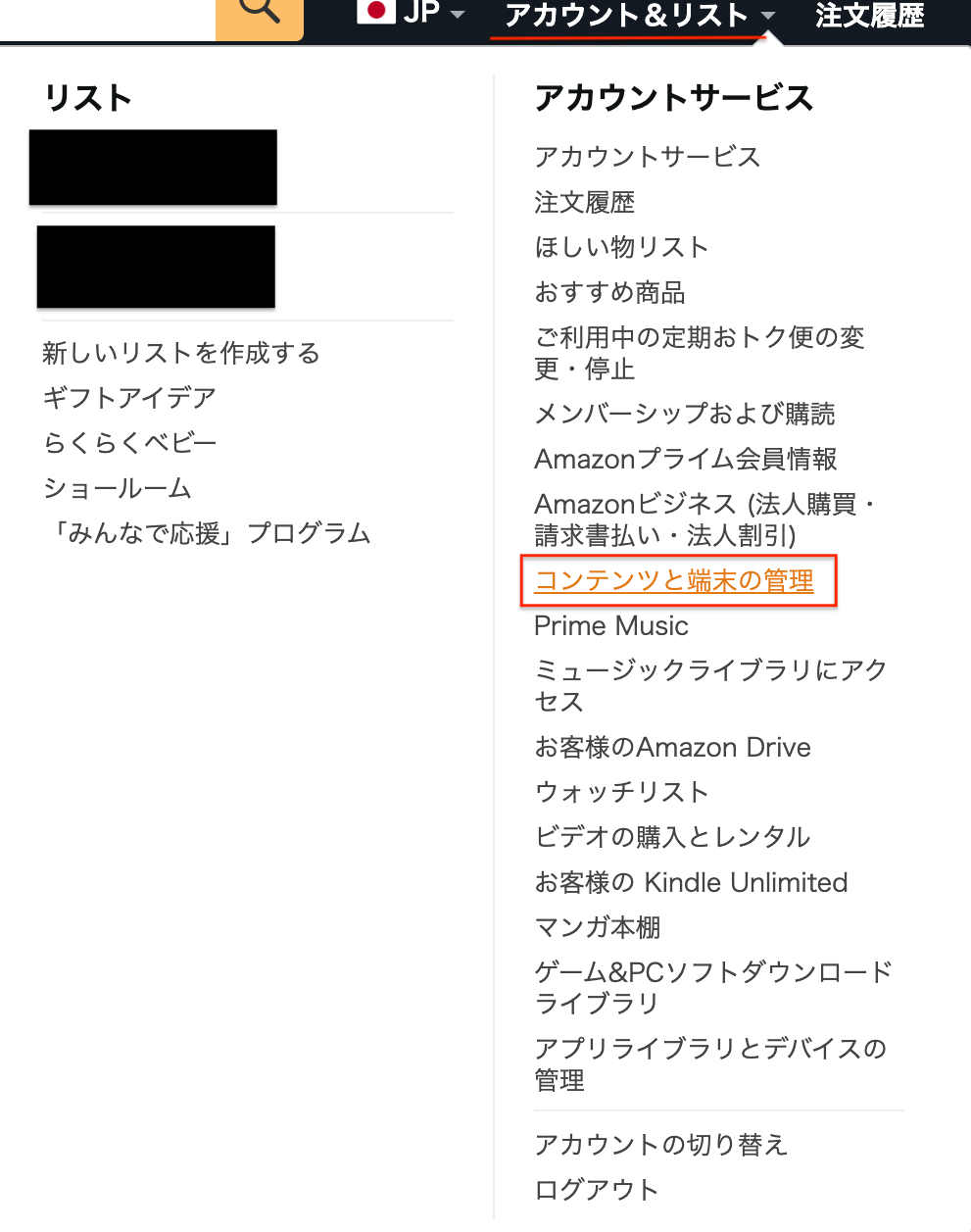
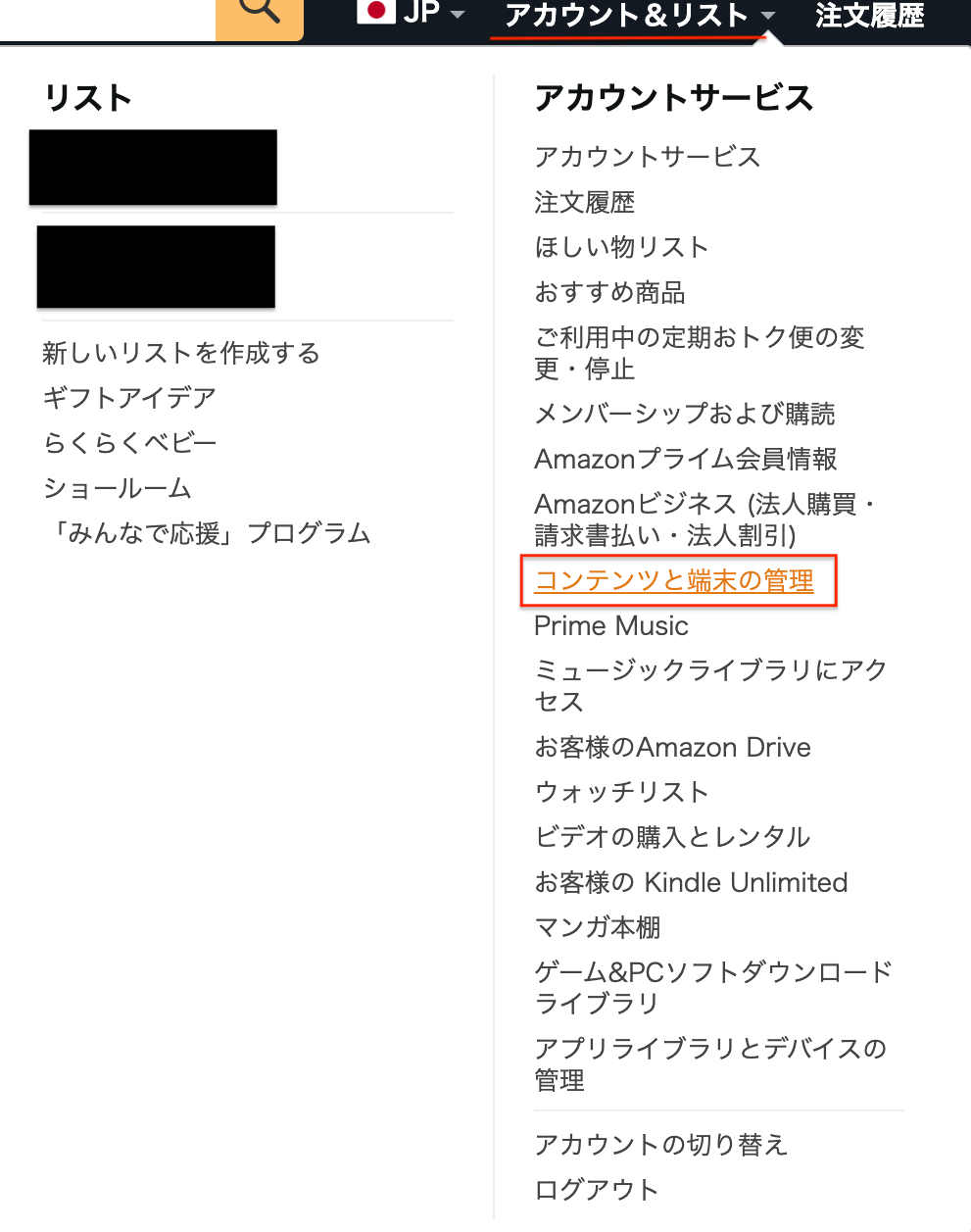
続いて「端末」タブを開き、ファイル送付先のKindle端末を選択してください。
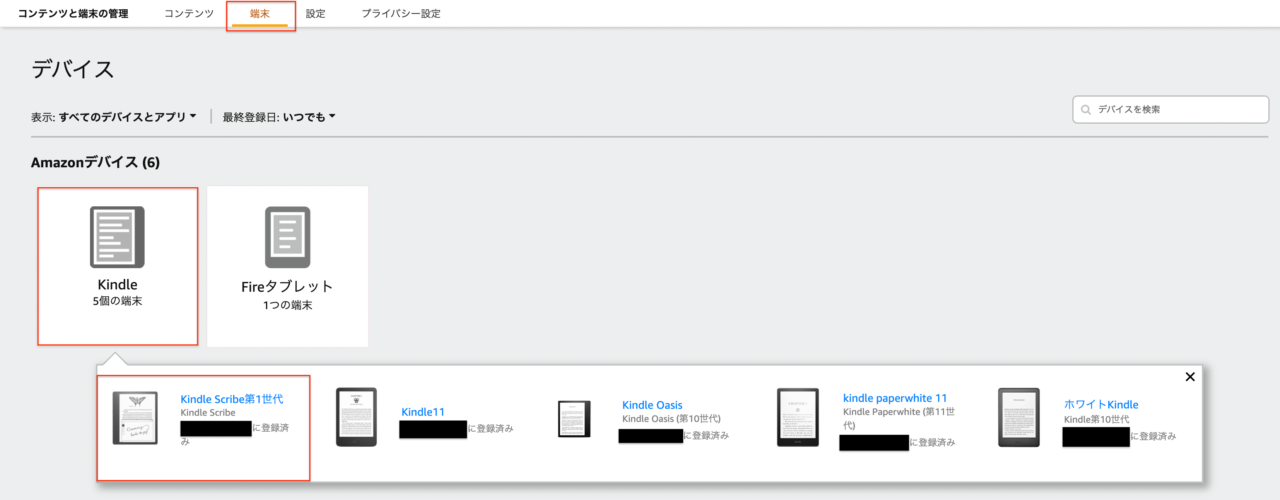
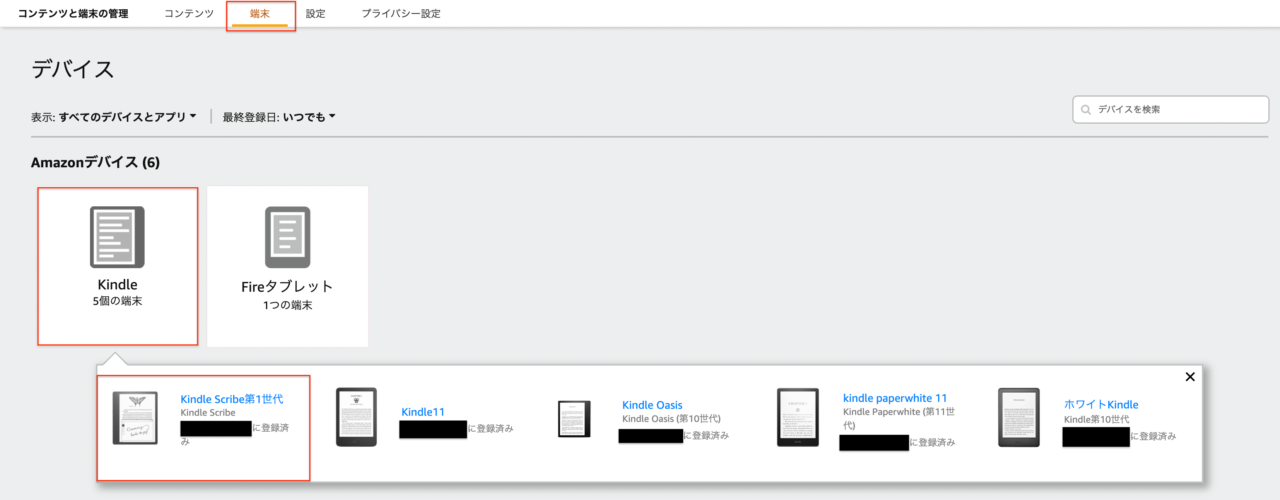



私は今回Kindle ScribeにPDFファイルを送信します!
すると、Kindle端末に割り振られた専用のEメールが表記されていますので、コピーするかメモしておきましょう。
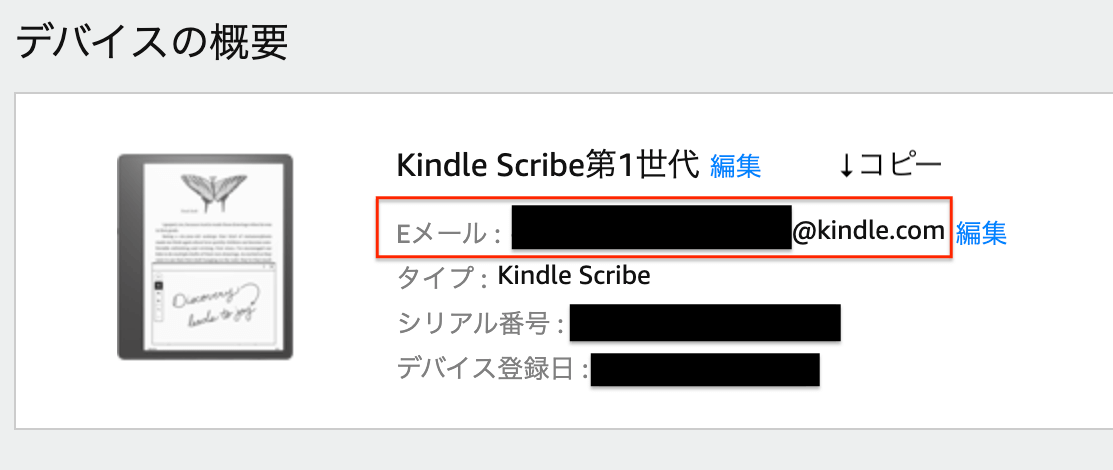
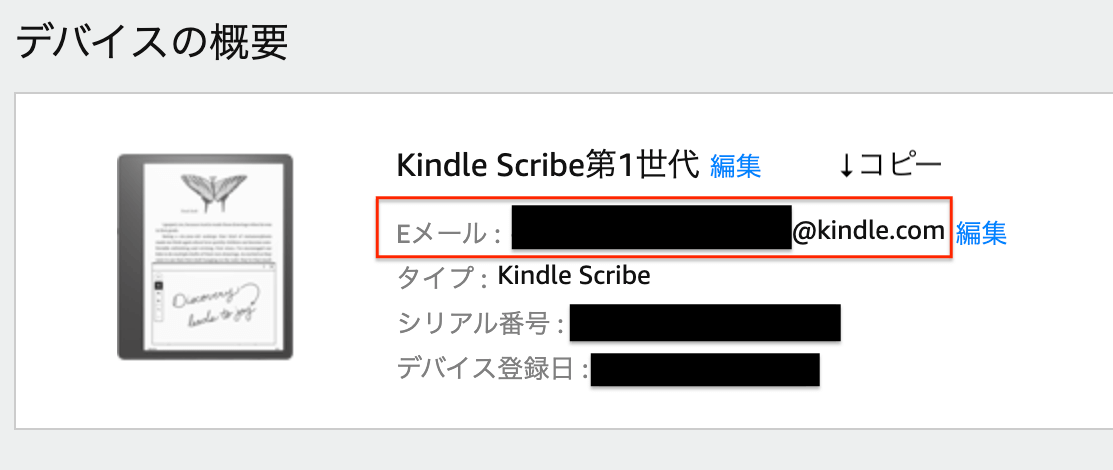
あとはメールサービスで先ほどのメールアドレス宛にPDFファイルを添付して送信すれば完了です。
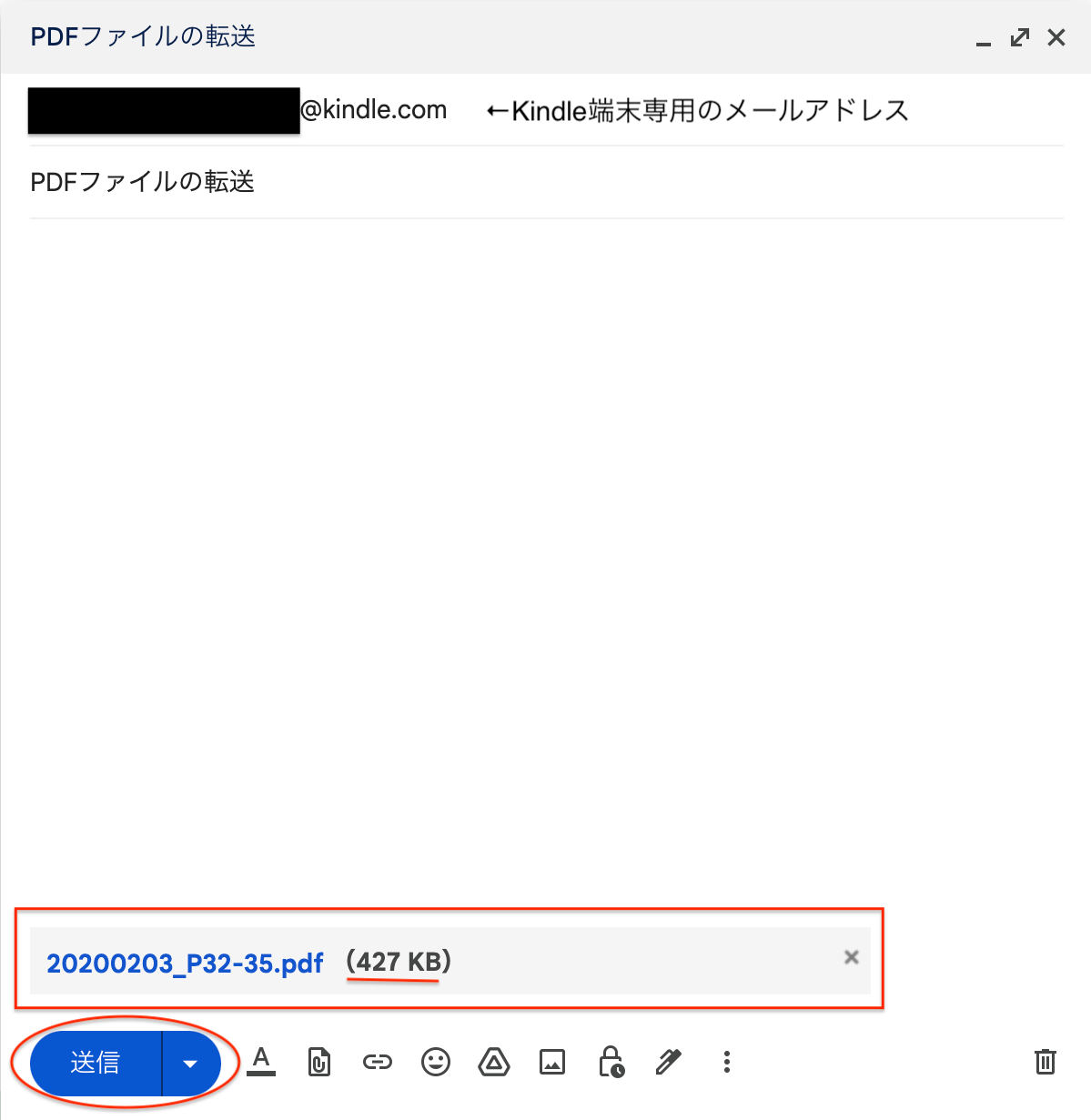
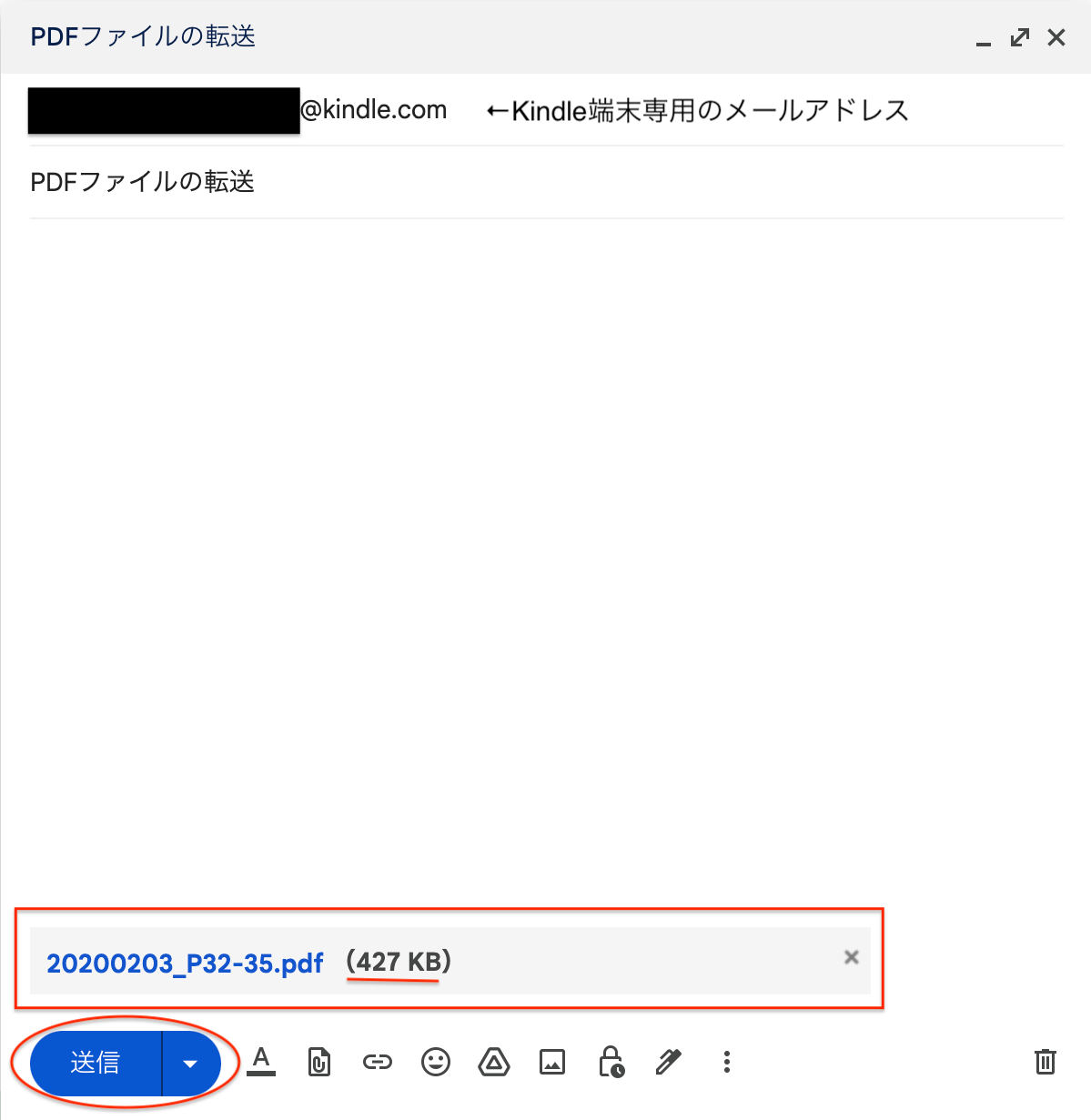



時間差は多少ありますが、選択したKindle端末にPDFファイルが届いているはず!
アプリから転送
スマホやタブレットのKindleアプリからKindle端末にPDFファイルを転送することもできます。
手順は異なりますが、仕組みはSent to Kindleと同じようにKindleライブラリ(クラウド)にファイルをアップロードしてKindle端末に配信する形式です。
Sent to KindleでPDFファイルを取り込む場合とメリット・デメリットはほとんど同じなので、手順だけ紹介します。
お手持ちのスマートフォンもしくはタブレットより転送したいPDFファイルを開いてください。
iPhoneの方は左下をタップします。
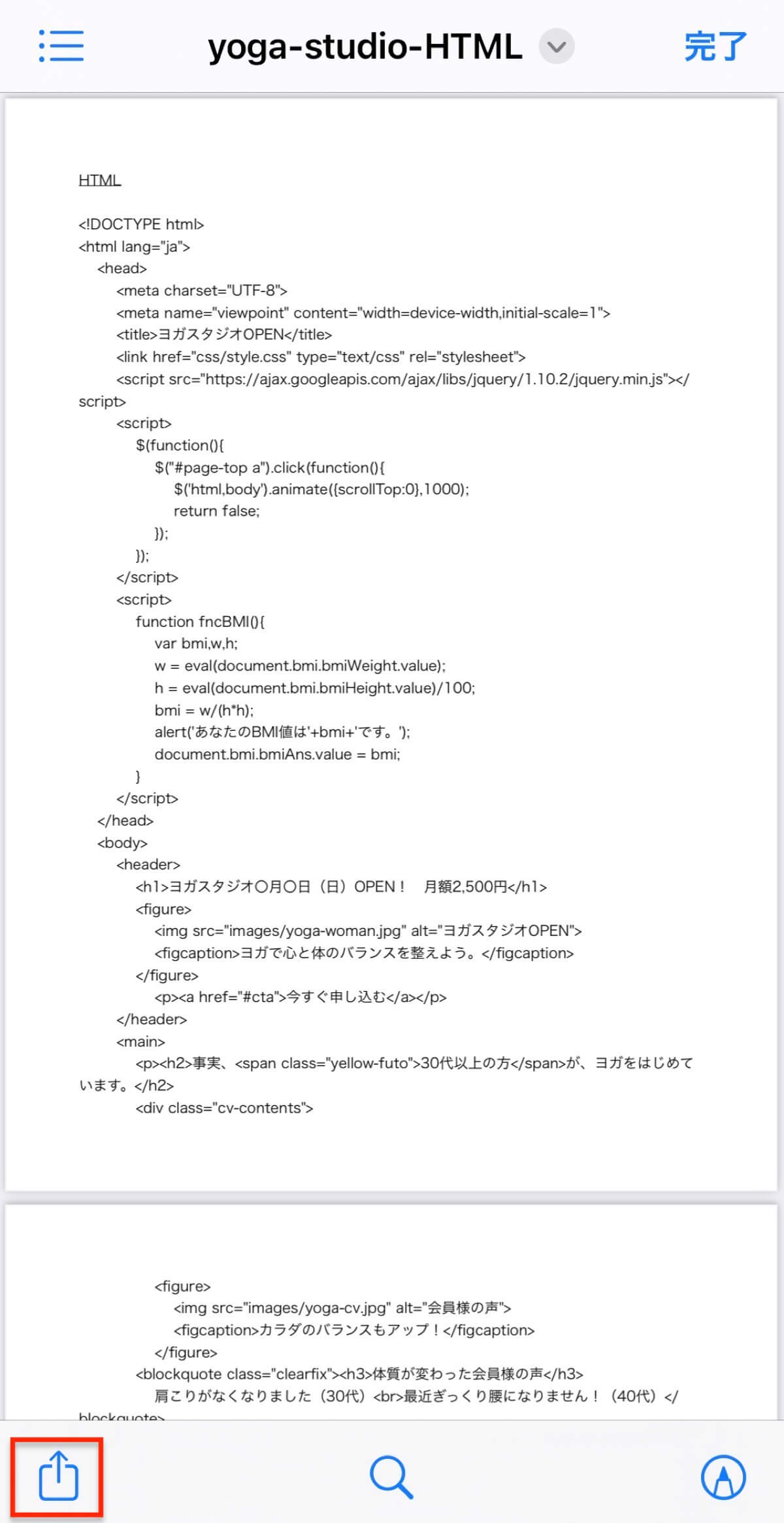
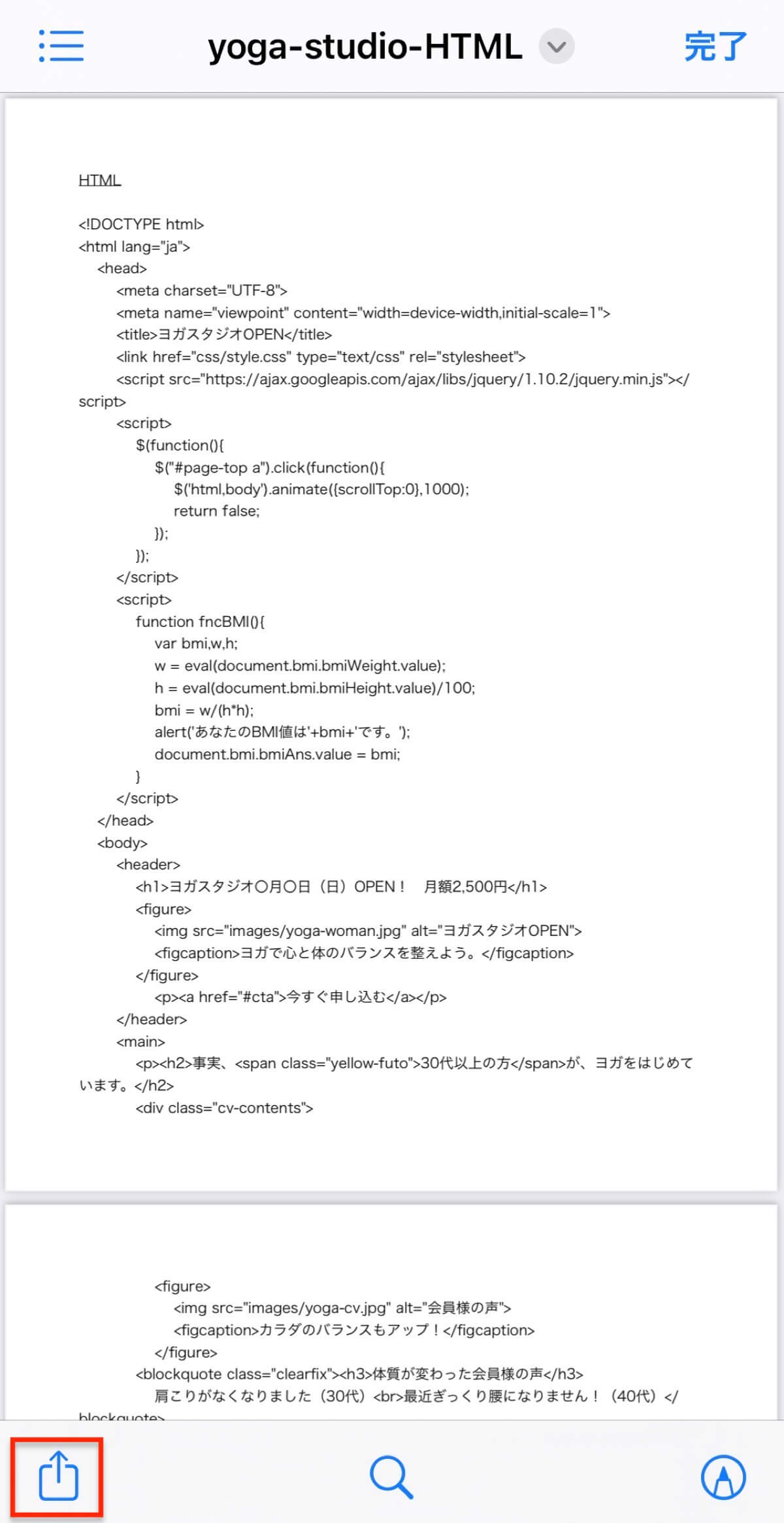
下記の画面のようにいくつかアプリが表示されますので、Kindleアプリをタップしてください。
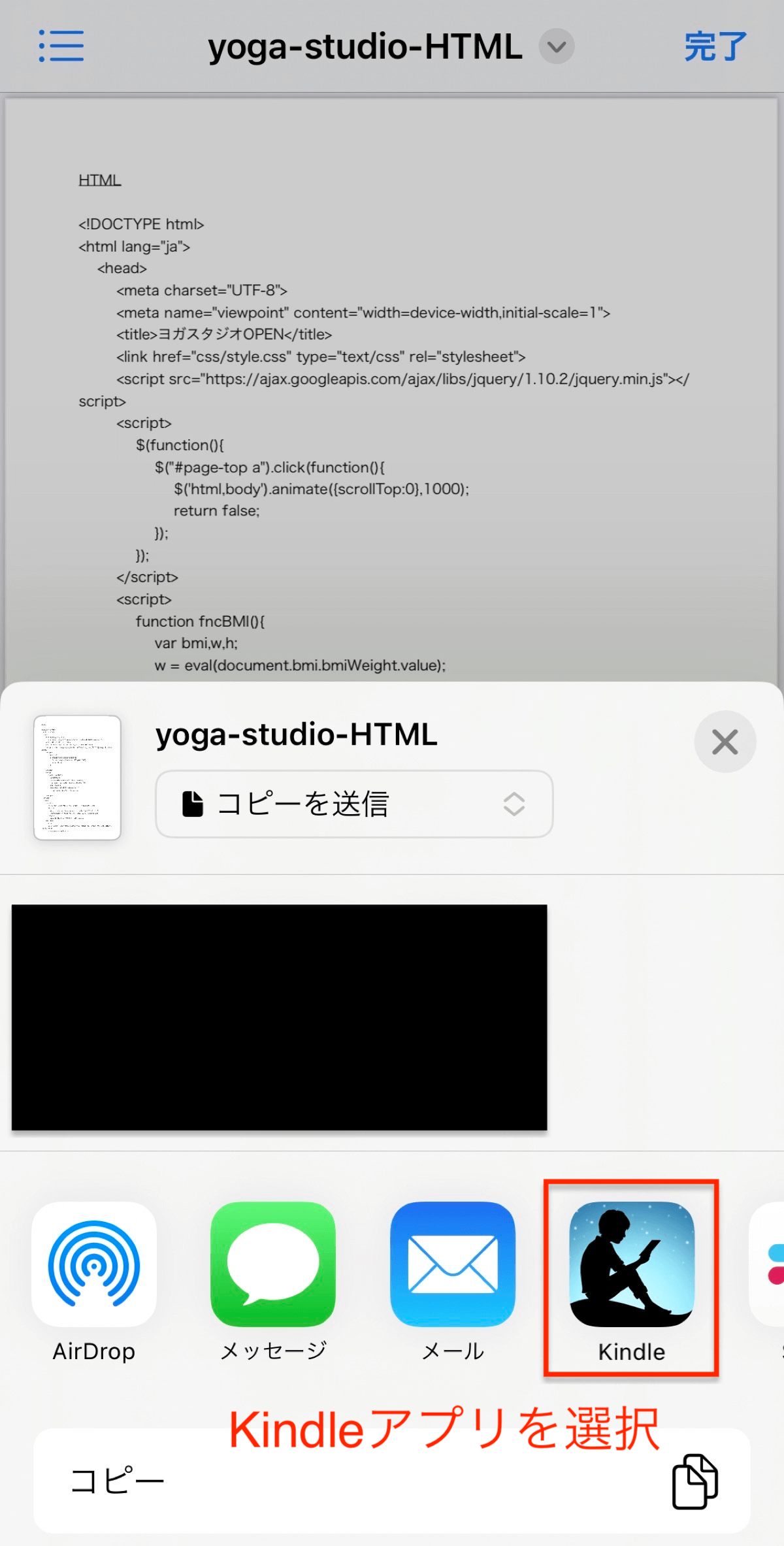
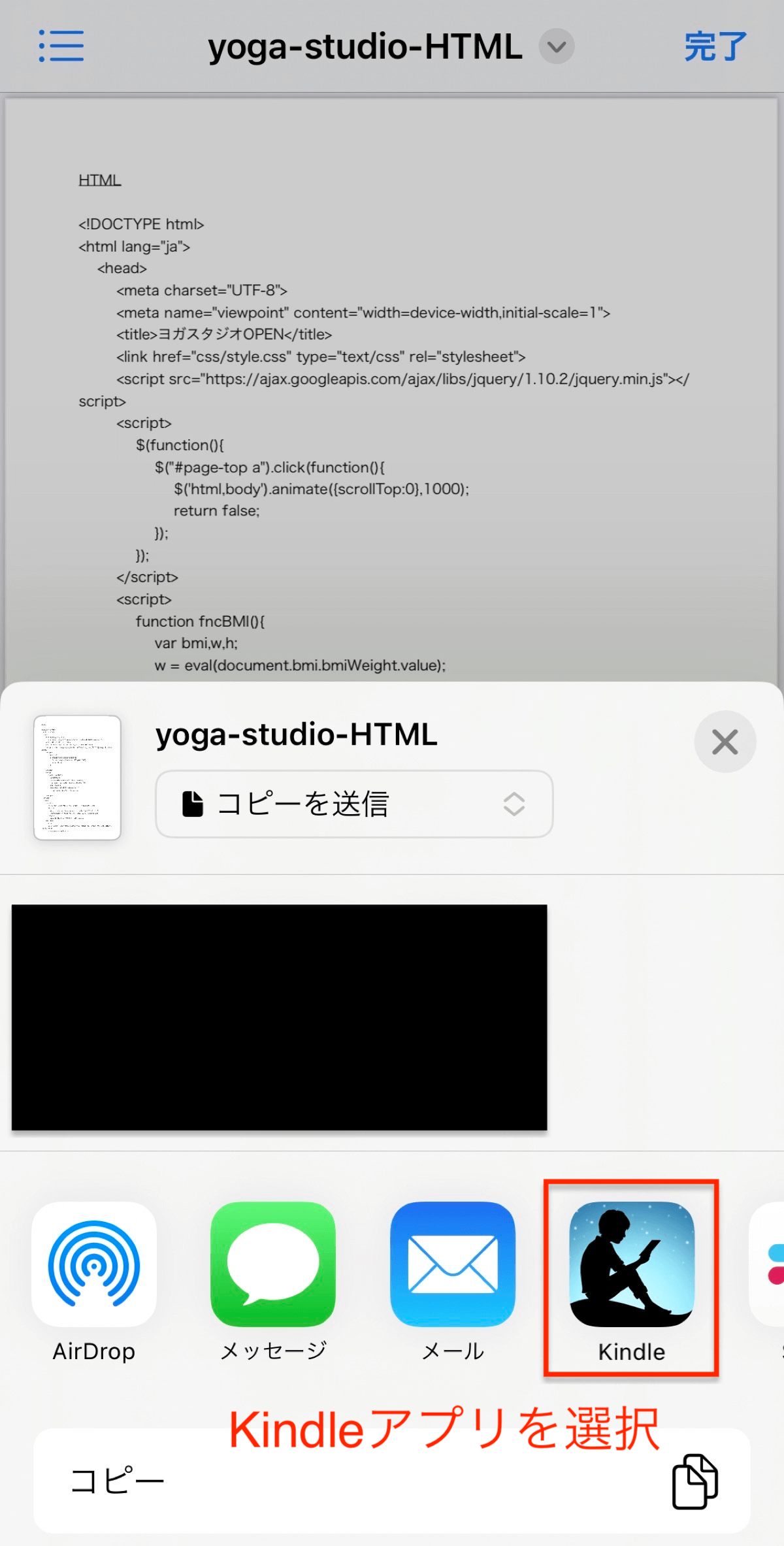
すると、下記の画面が表示されますので、送信するファイルに問題がなければそのまま送信してください。
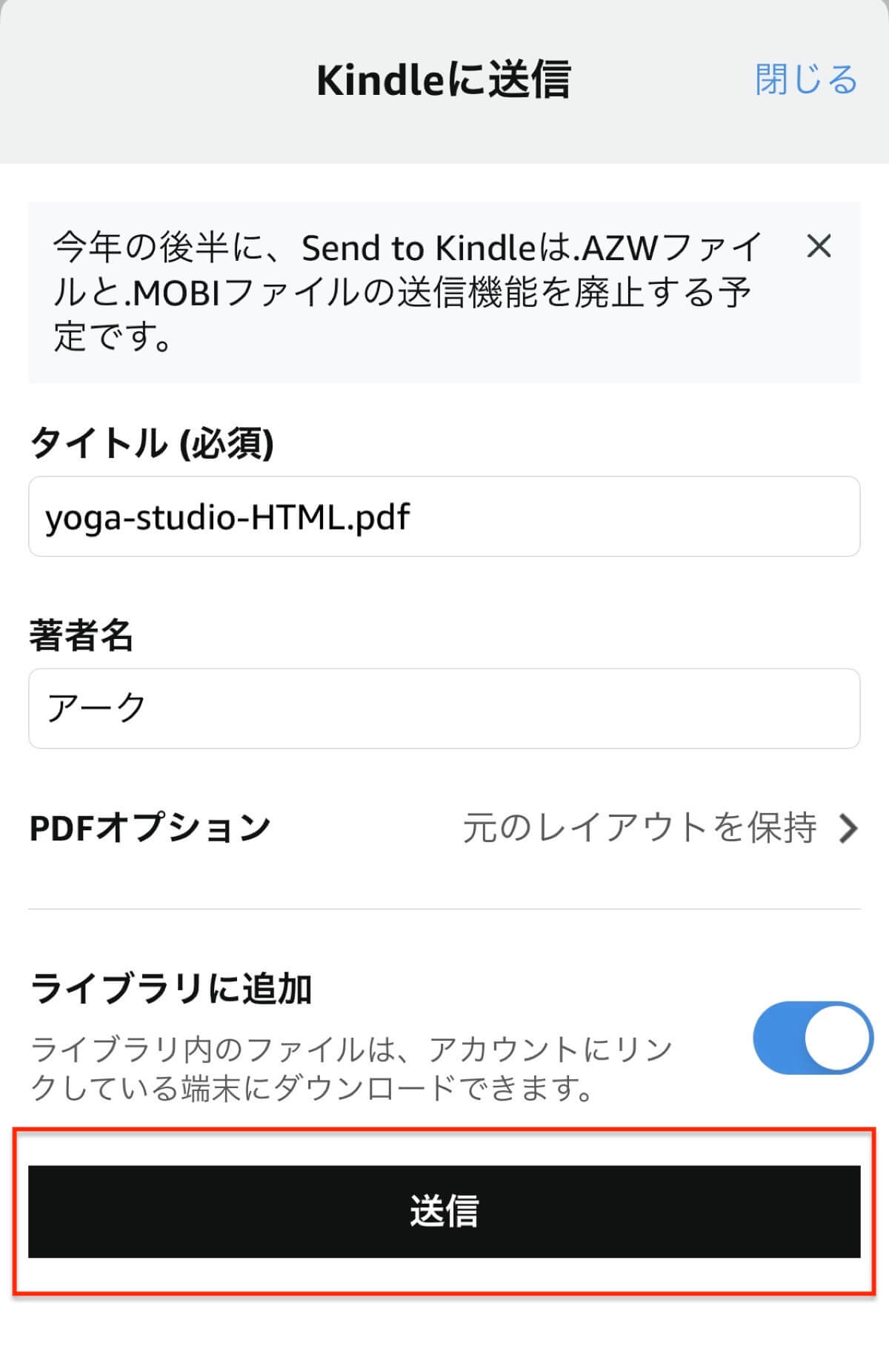
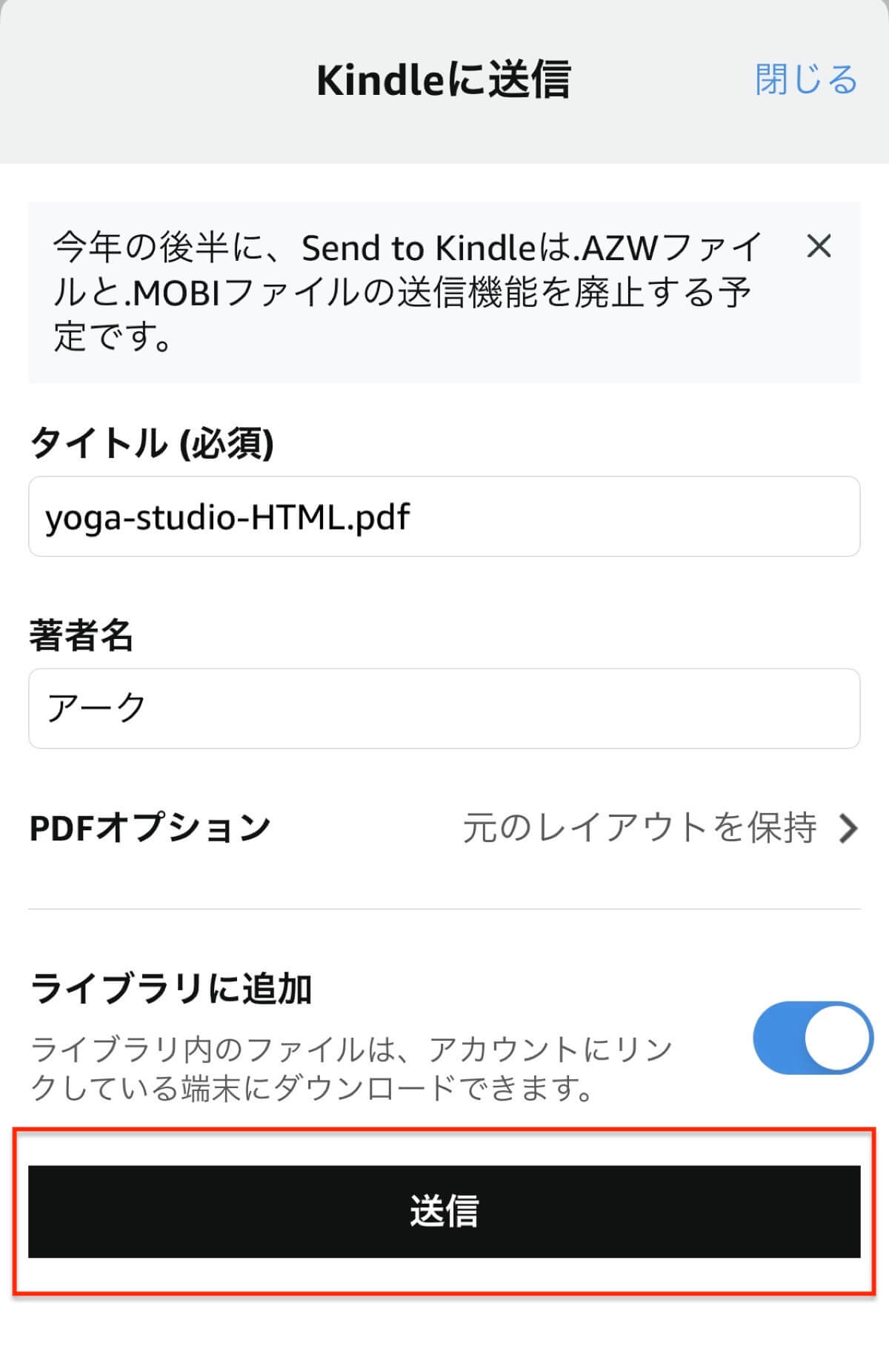



Kindle端末をネット環境に接続すれば、自然とPDFファイルが同期されます!
スポンサーリンク
Kindle端末にPDFを転送する際の注意点


Kindle端末にPDFファイルを取り込む際は以下の2点に注意してください。
Kindle形式への変換は避けるべし
Kindle端末にPDFファイルを取り込む際にKindle形式に変更することができます。
ただし、Kindle形式に変更してしまうとレイアウトが崩れてしまう可能性があることにご注意ください。



特に画像や図が多いファイルは変換せずにPDFファイルのまま転送するのが無難です!
登録していないメールアドレスから送ることはできない
Sent to KindleでPDFファイルを転送する場合、事前に登録したメールアドレスのみしかファイルを送信することができません。
登録していないメールアドレスからKindle端末にファイルを送信するには別途メールアドレスを追加する必要があります。
下記に登録の手順を簡単に紹介しておきますので、必要な方はぜひ参考にしてください。
- Amazonにログインし、「アカウント&リスト」→「コンテンツと端末の管理」を選択
- 「設定」タブを開き、「パーソナル・ドキュメント設定」をクリック
- 「承認済みEメールアドレス一覧」下の「承認済みEメールアドレスを追加」を選択
- 登録したいメールアドレスを入力して追加
取り込んだPDFを削除する方法
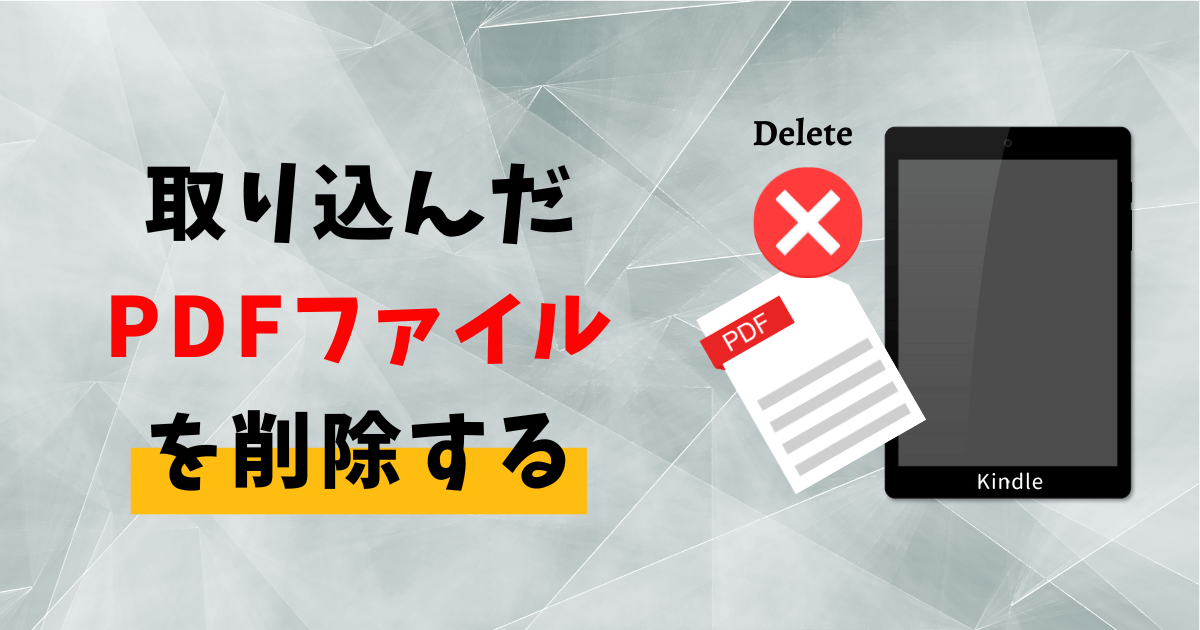
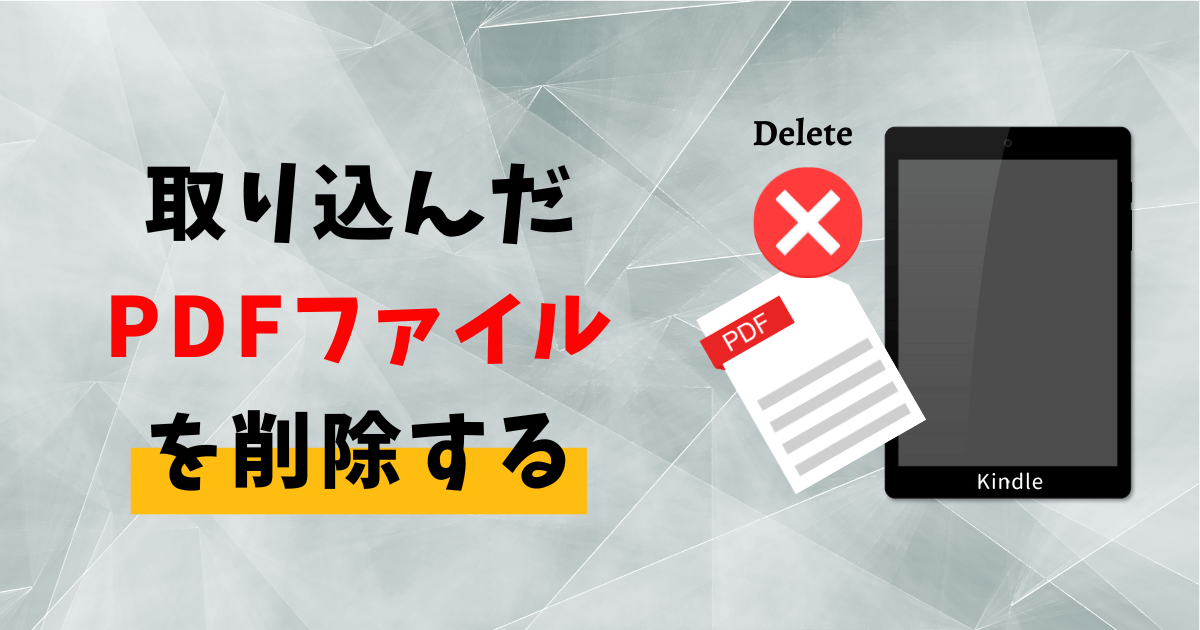
取り込んだPDFファイルを削除する方法も紹介しておきます。
まずはAmazonアカウントにログインしてください。
「アカウント&リスト」のアカウントサービスより「コンテンツと端末の管理」を選択します。
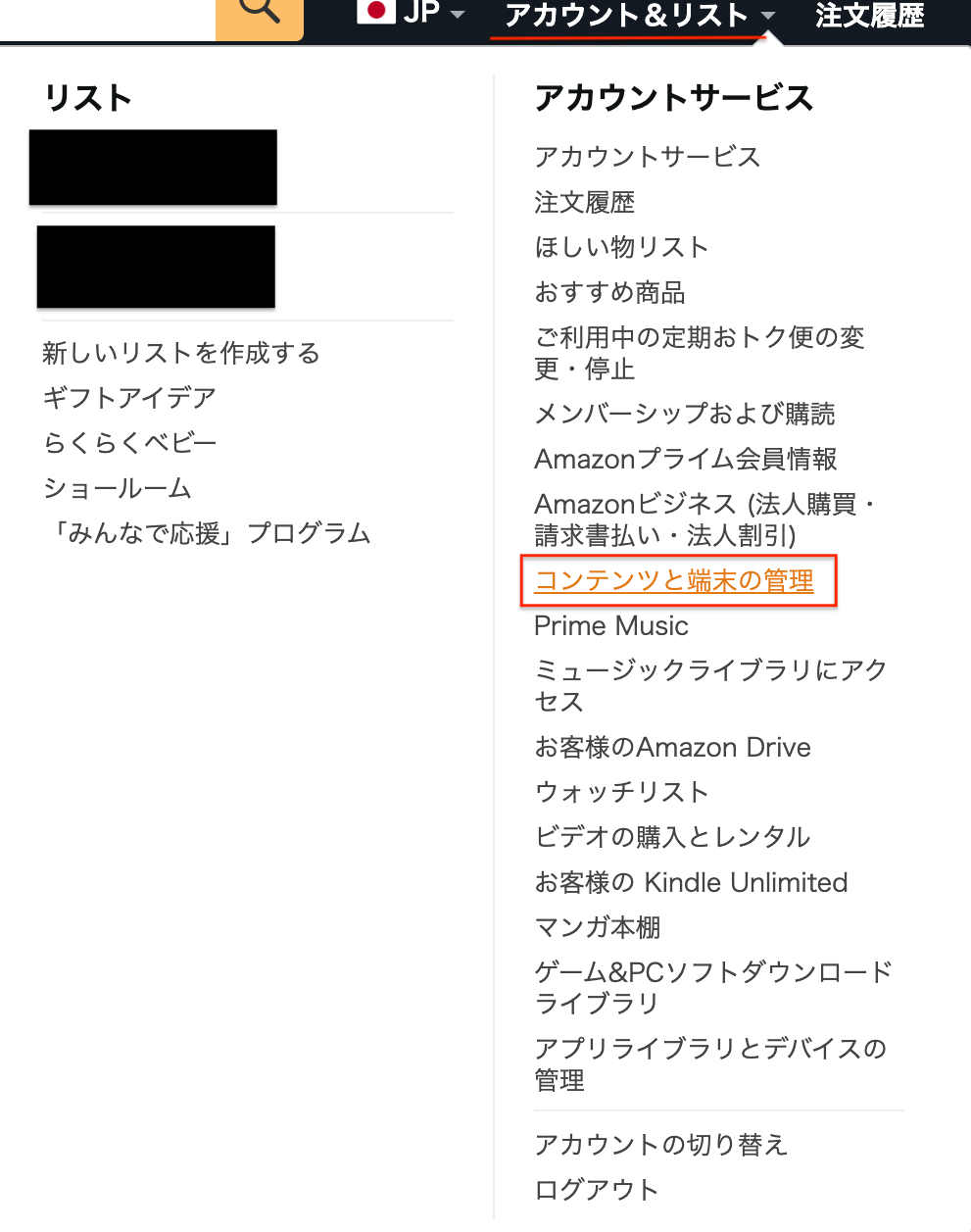
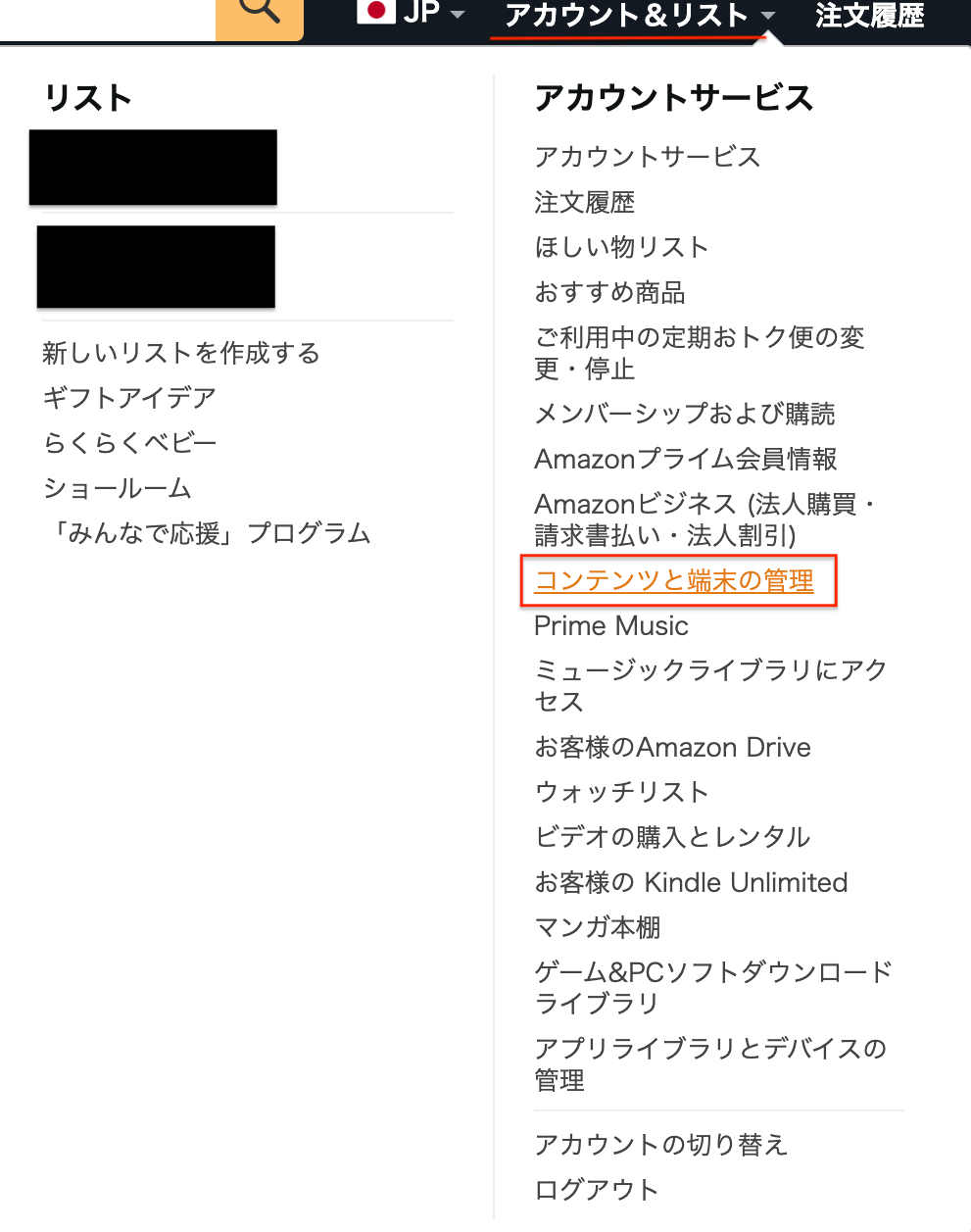
「コンテンツ」タブを開き、パーソナル・ドキュメントを選択します。
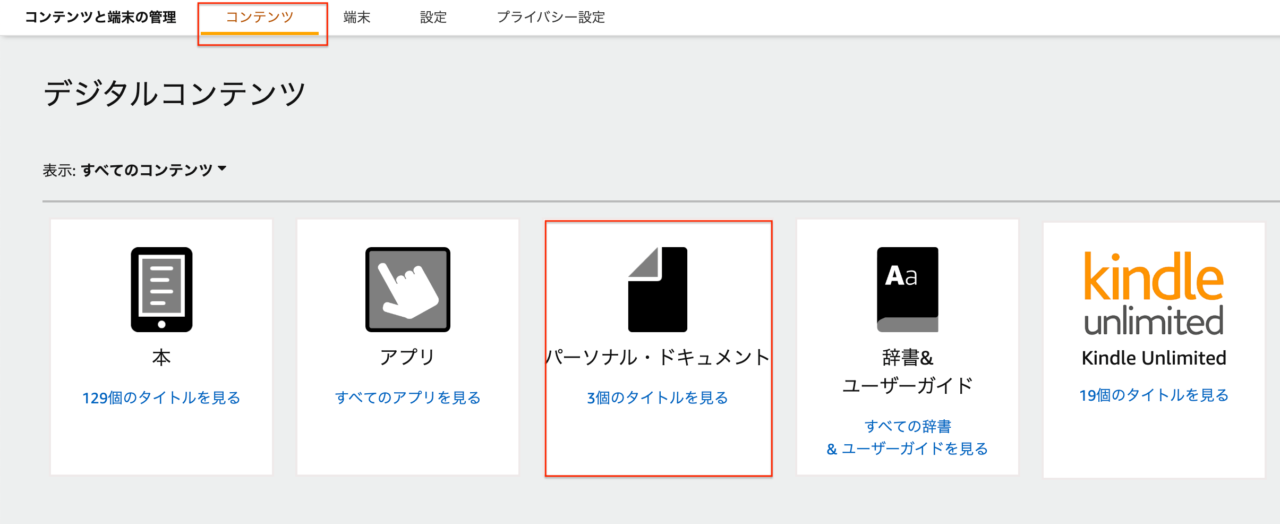
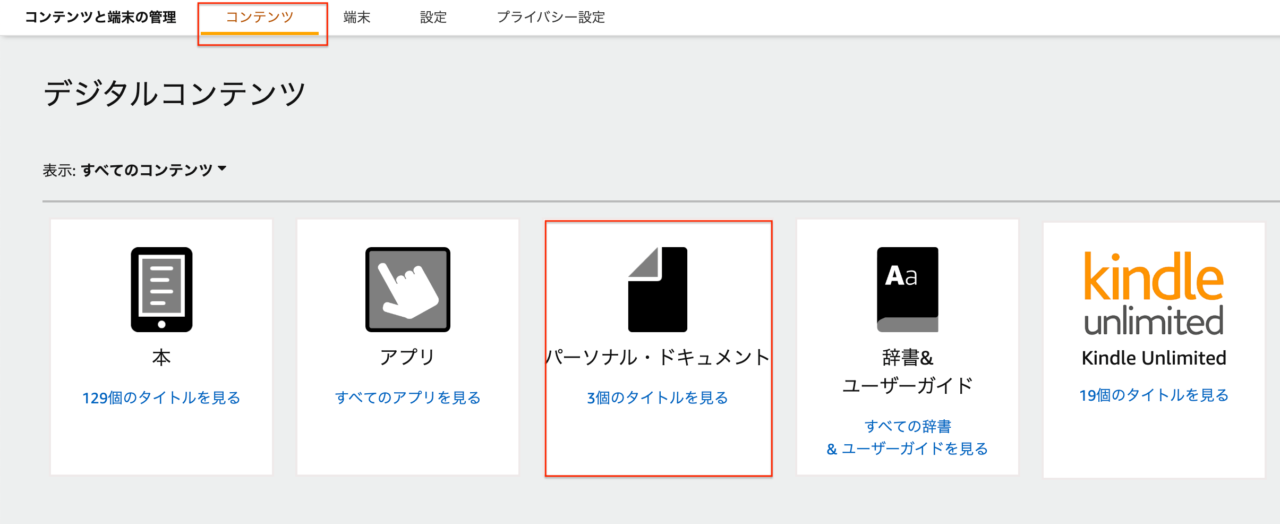
削除したいPDFファイルが見つかったらそのまま「削除」ボタンを押してください。
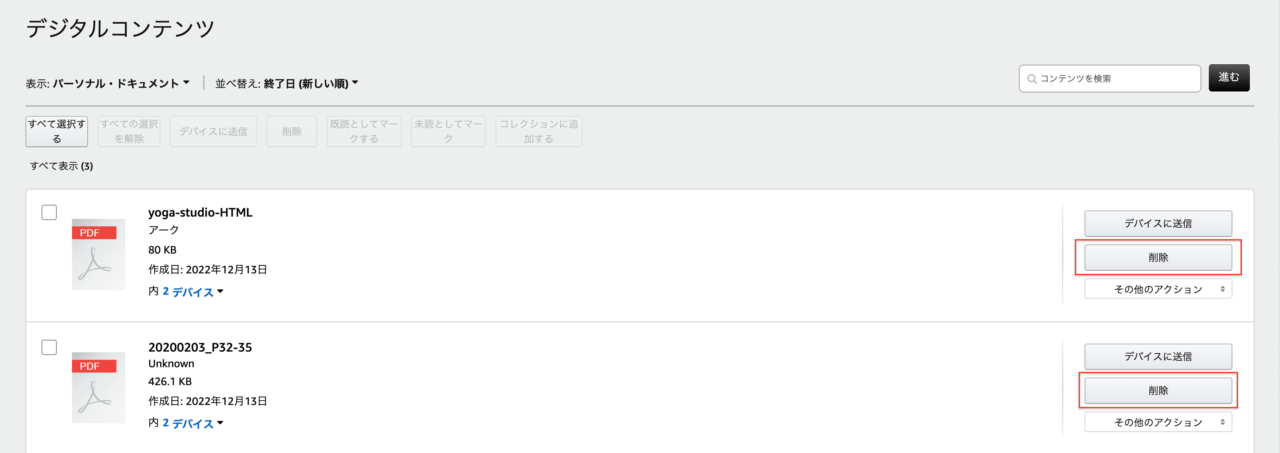
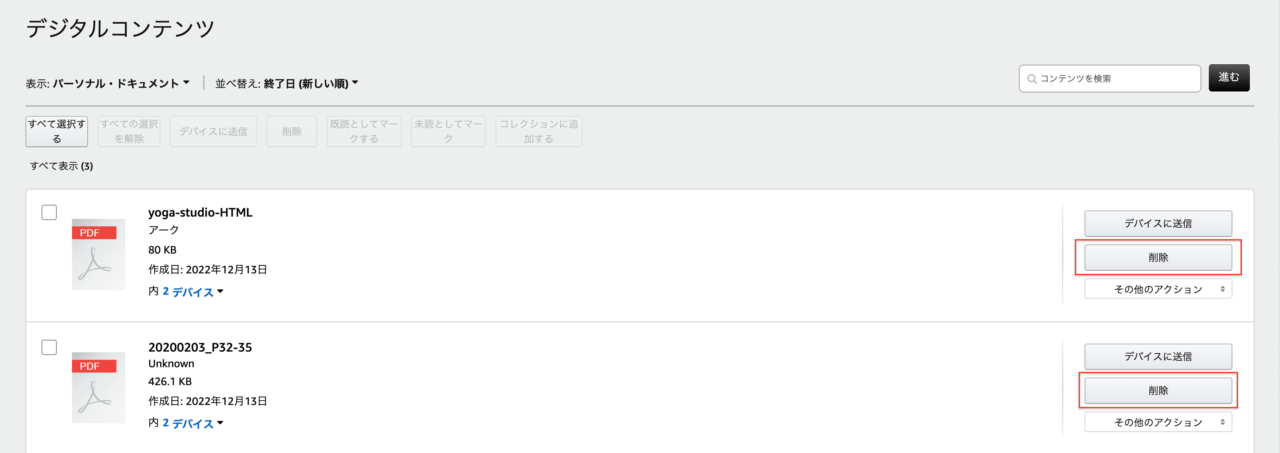
本当に削除しても問題がないか確認がなされるので、問題がなければ「はい、完全に削除します」を押してください。
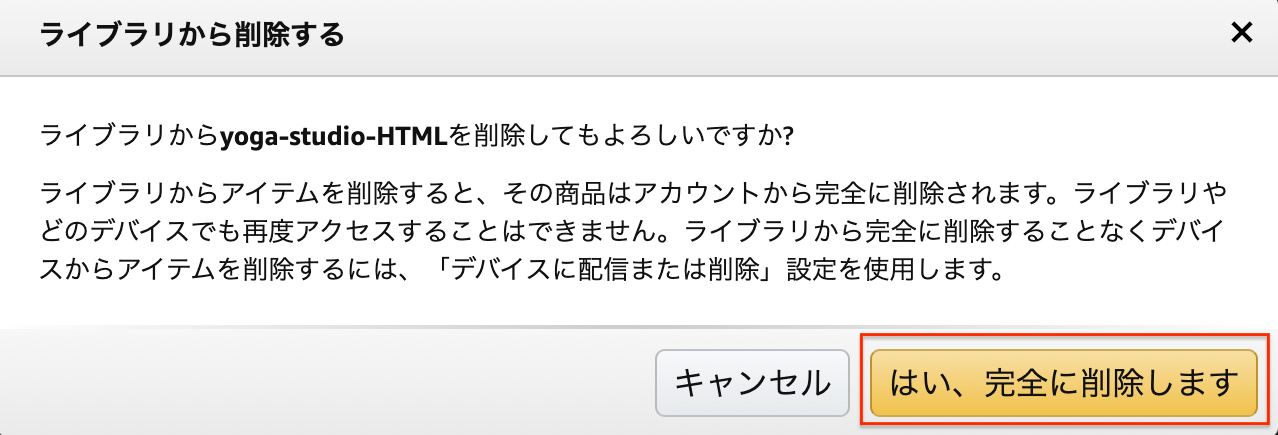
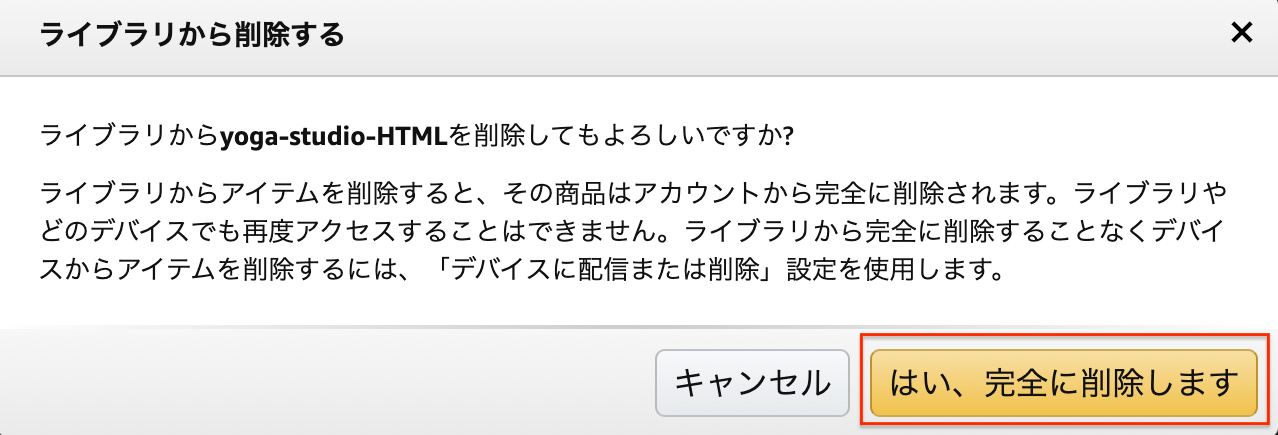



これでKindle端末からPDFファイルが削除されます!
スポンサーリンク
Kindle ScribeならPDFに書き込みができる
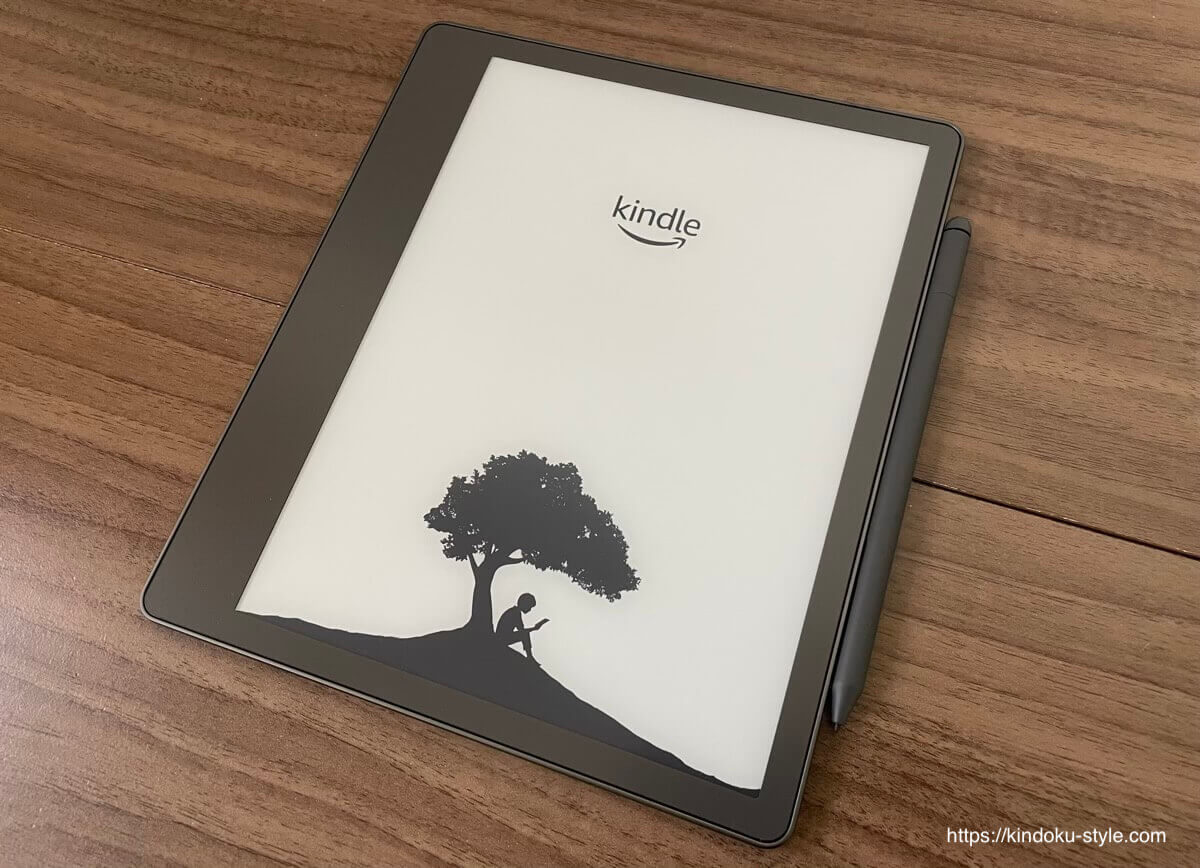
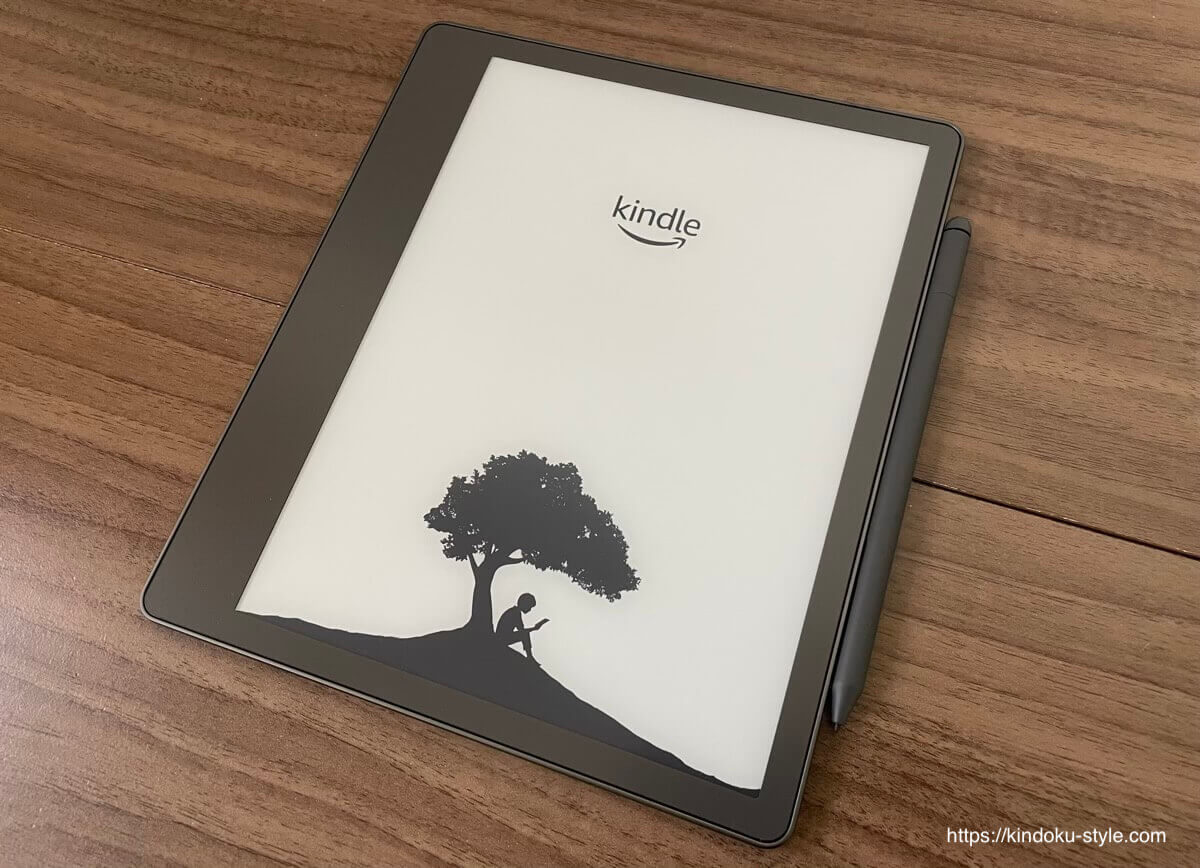
ここまでKindle端末へのPDFファイルの取り込み方を紹介させていただきました。
従来のKindle端末ではPDFファイルの閲覧のみ可能ですが、2022年11月30日に新しく発売されたKindle ScribeではPDFファイルに書き込みすることができます。
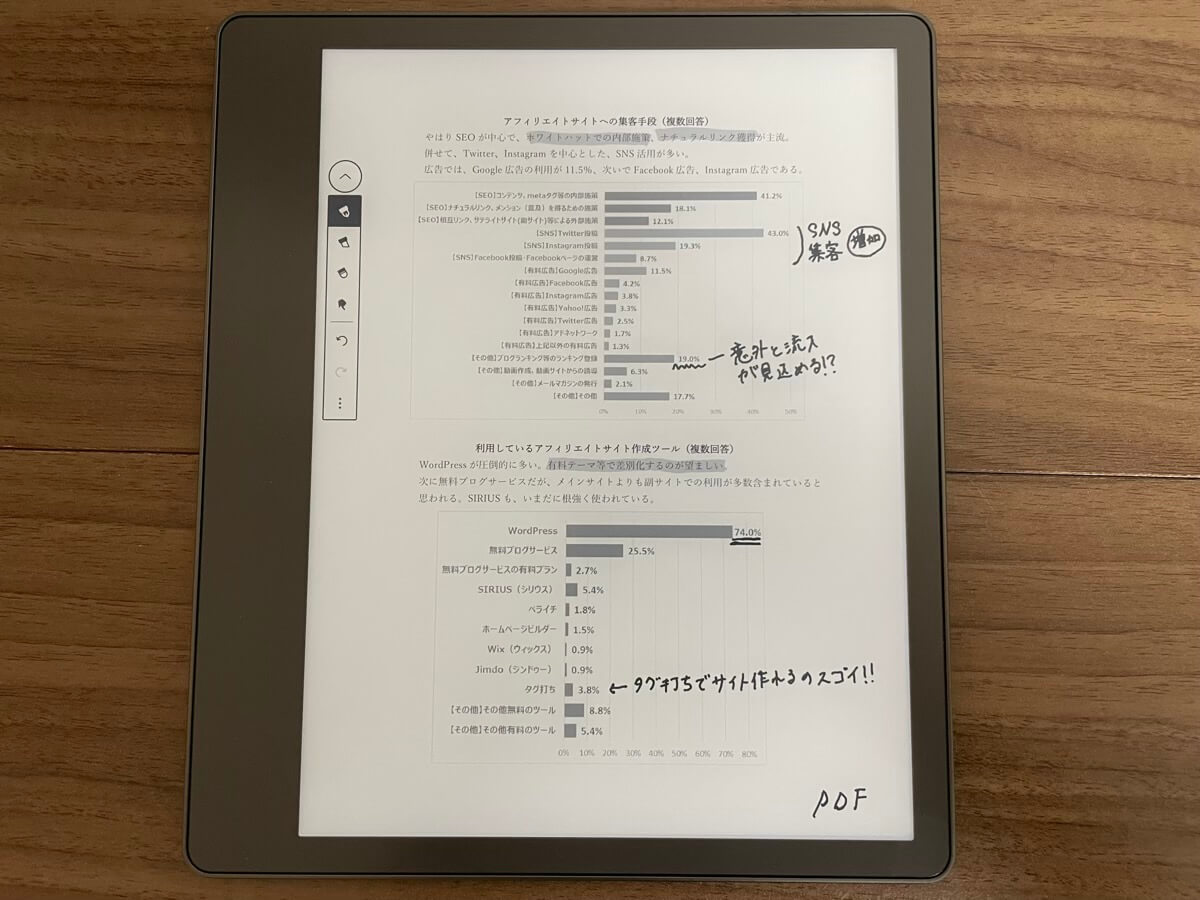
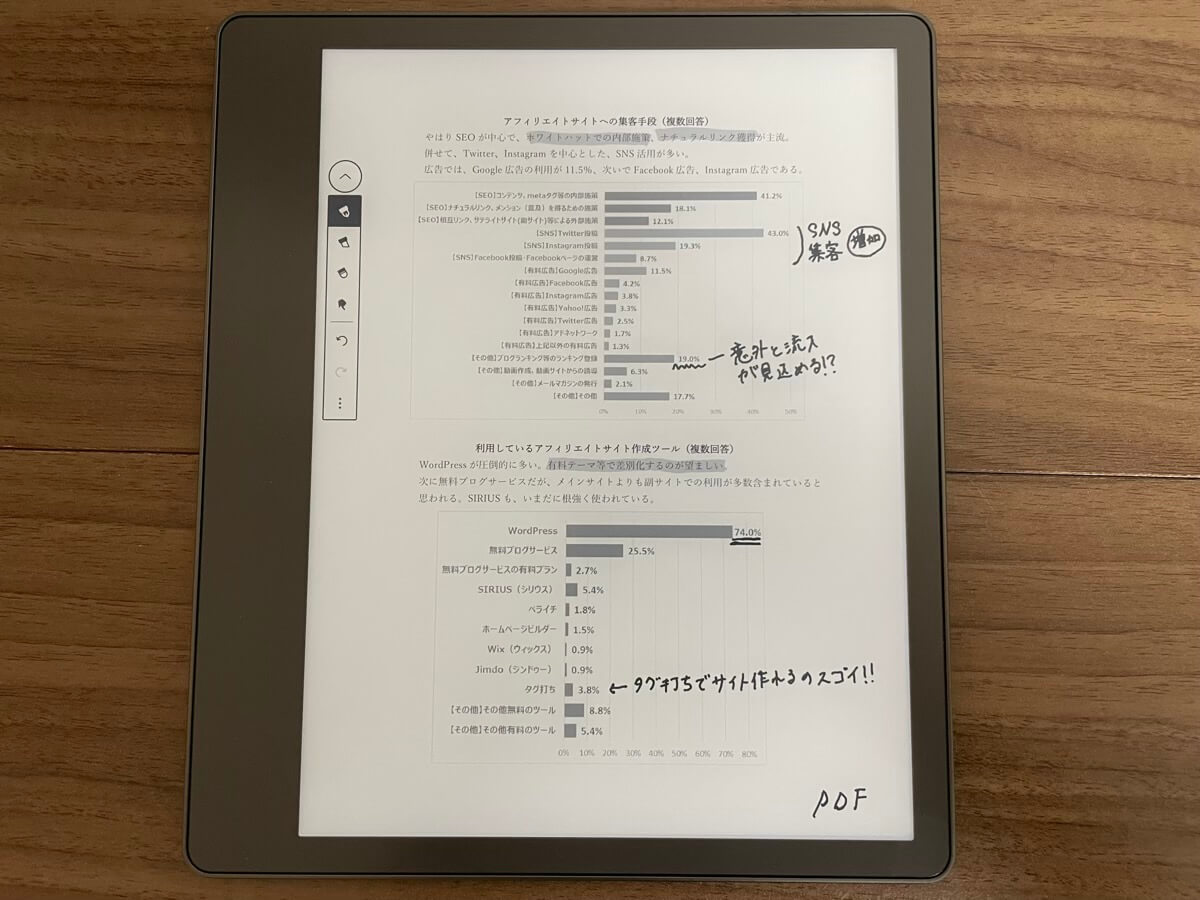
- 大画面(10.2インチ)でPDFファイルを閲覧
- PDFファイル上で文章に間違いがないかチェック
- PDFファイルを読んで自分が感じたことを直接書き込む
など幅広い使い方ができますので、PDFファイルを頻繁に利用される方はKindle Scribeをぜひお試しください。
スポンサーリンク