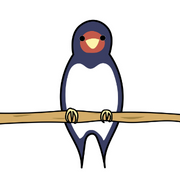最近は「Audible」や「audiobook.jp」などのオーディオブックサービスや「Voicy」といった音声プラットフォームの利用者が多くなっています。
これらのサービスは耳さえ空いていれば作業をしながらでもコンテンツを聴くことができるので、より効率的に学習することが可能です。
そして、意外と知られていないんですが、実は電子書籍のKindleも「音声読み上げ機能」によってオーディオブックっぽく利用することができるんです!
本記事では、Kindleの音声読み上げ機能を利用する方法をデバイスごと(iPhone、Android、Fireタブレット)に紹介します。
Kindleの音声読み上げ機能は別途料金もかかりませんが、少し癖もありますので使用感についてもお伝えできればと思います。
オーディオブックサービスが気になっているものの、有料だからなかなか利用する気になれない方はKindleの音声読み上げ機能をぜひお試しください。
▼動画で見たい方はこちらをチェック▼
Kindleの音声読み上げを利用するメリット

Kindleの音声読み上げサービスと聞いてイメージできない方もいらっしゃると思います。
ざっくりと全体像をお伝えすると、Kindleストアで購入した電子書籍をiPhoneなどのデバイスに備わっている読み上げ機能を使ってオーディオブックっぽく本の内容を読み上げてもらうといったイメージになります。
そして、このKindleの音声読み上げを利用することによって以下のメリットが得られます。
- ながら聴きができるようになる
- 目が疲れない
- 読書量を増やすことができる
各デバイスの機能を使って本の内容を読み上げてもらうので機械的ではありますが、オーディオブックサービスと同じようにながら聴きができるようになります。
耳さえ空いていれば本の内容を聴くことができるので、読書のハードルが下がりますし、目も疲れることはありません。
そして、隙間時間や単純作業に取り組んでいる時に読書に取り組めるようになるので、時間を有効活用できる人であれば読書量を増やすことができます。
【デバイス別】Kindleで音声読み上げを行う方法
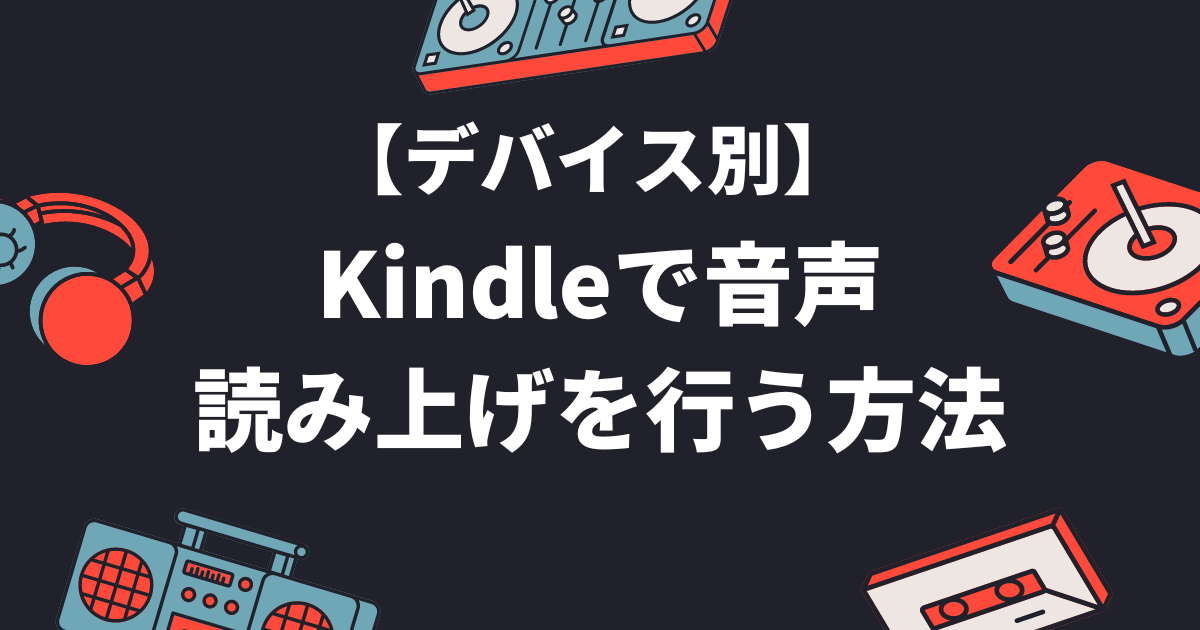
それではデバイスごとにKindle本を音声で読み上げる方法を紹介させていただきます。
本記事で紹介させていただくのは以下の3つのデバイスです。
iPhoneでKindleの音声読み上げを行う方法
iPhoneでKindle本を読み上げるには以下の手順に沿って設定を行えば大丈夫です。
下記の設定はiPhone12miniで行ったものです。
まずはiPhoneの設定アプリより「アクセシビリティ」を選択します。
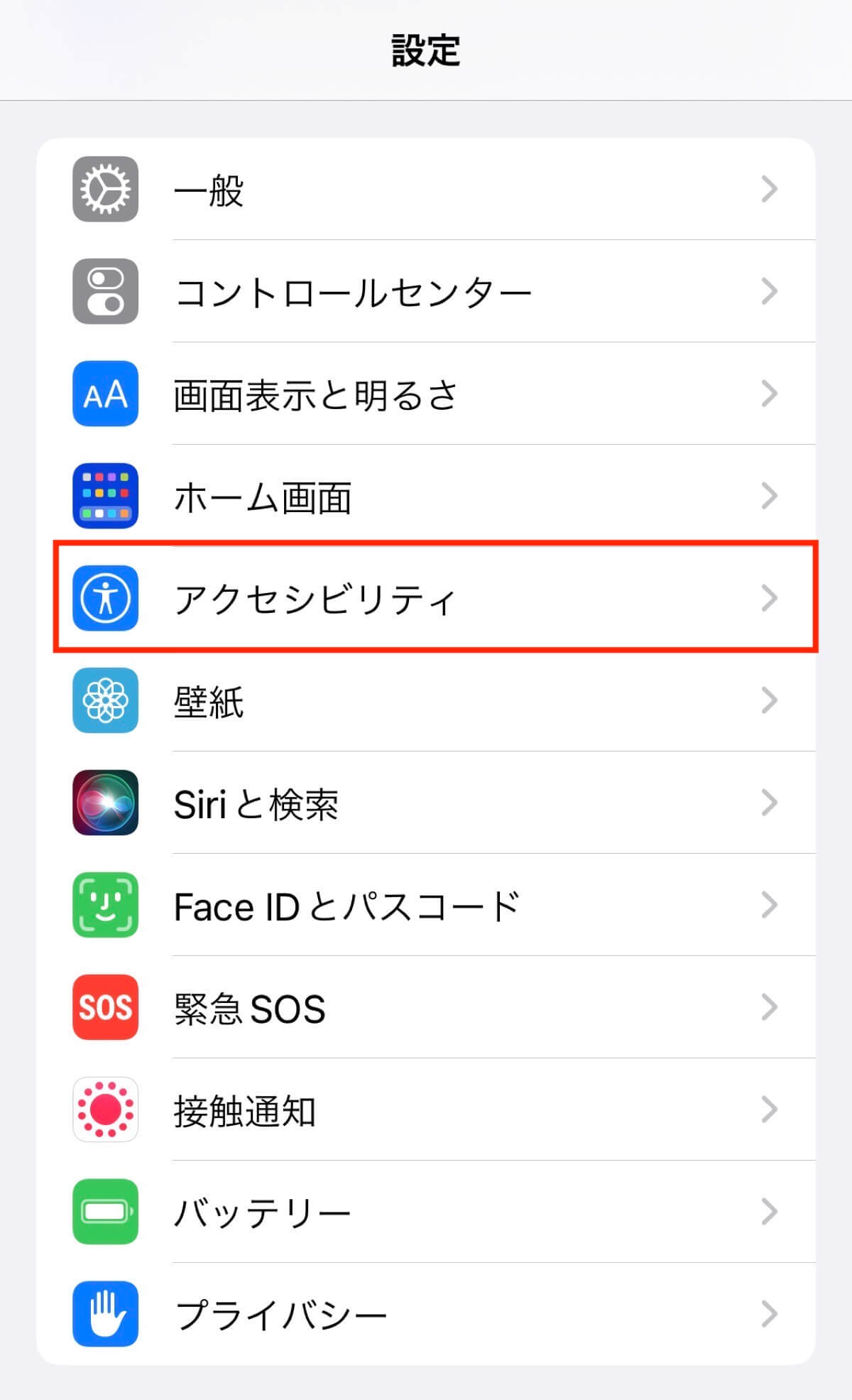
続いて「読み上げコンテンツ」を選択しましょう。
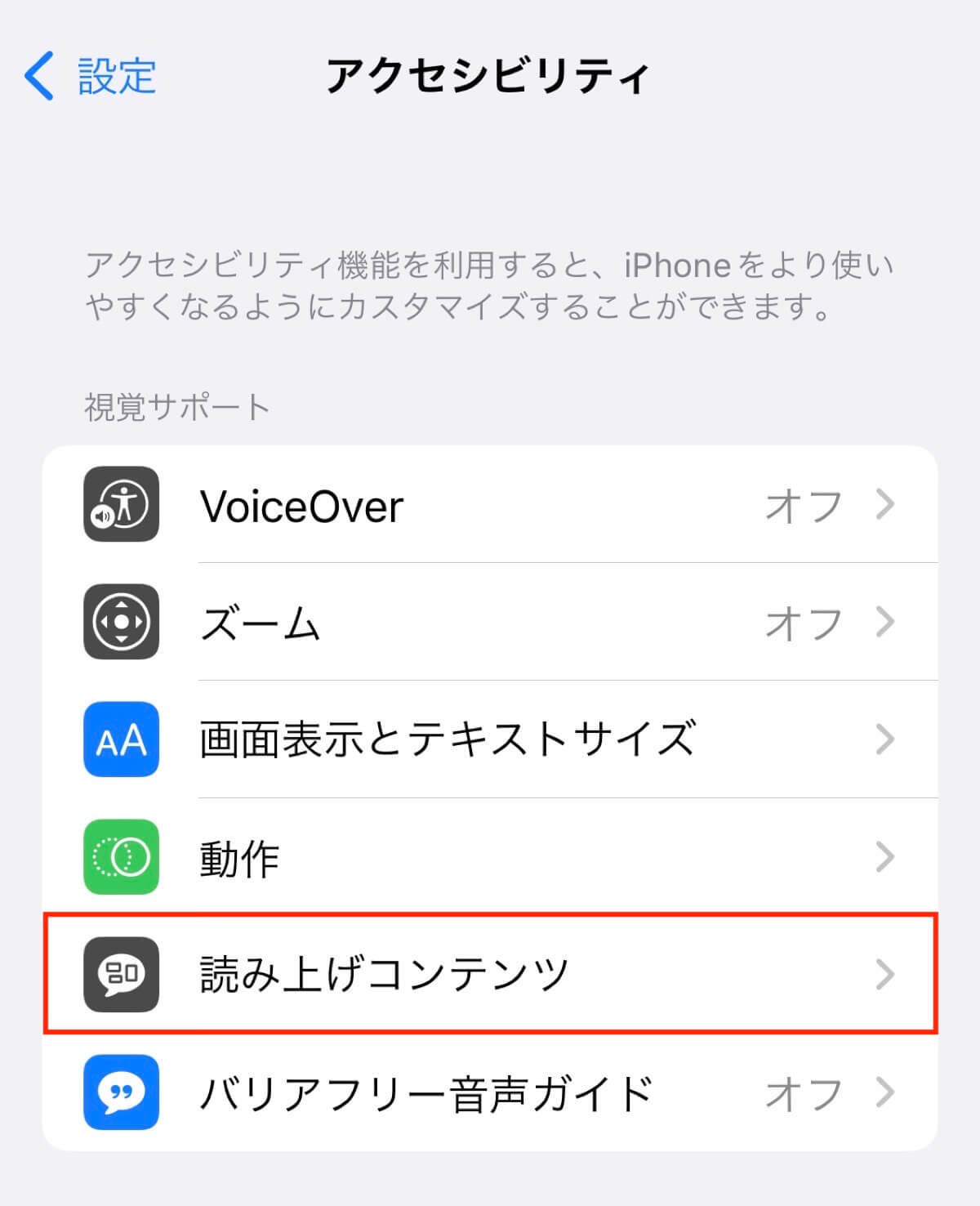
「画面の読み上げ」をONに設定します。
また、声に関しては「Kyoko」「Otoya」「Siri」の3種類が選べるので、好きなものを選んでください。
読み上げ速度も調整できますので、自分の好みに設定してください。
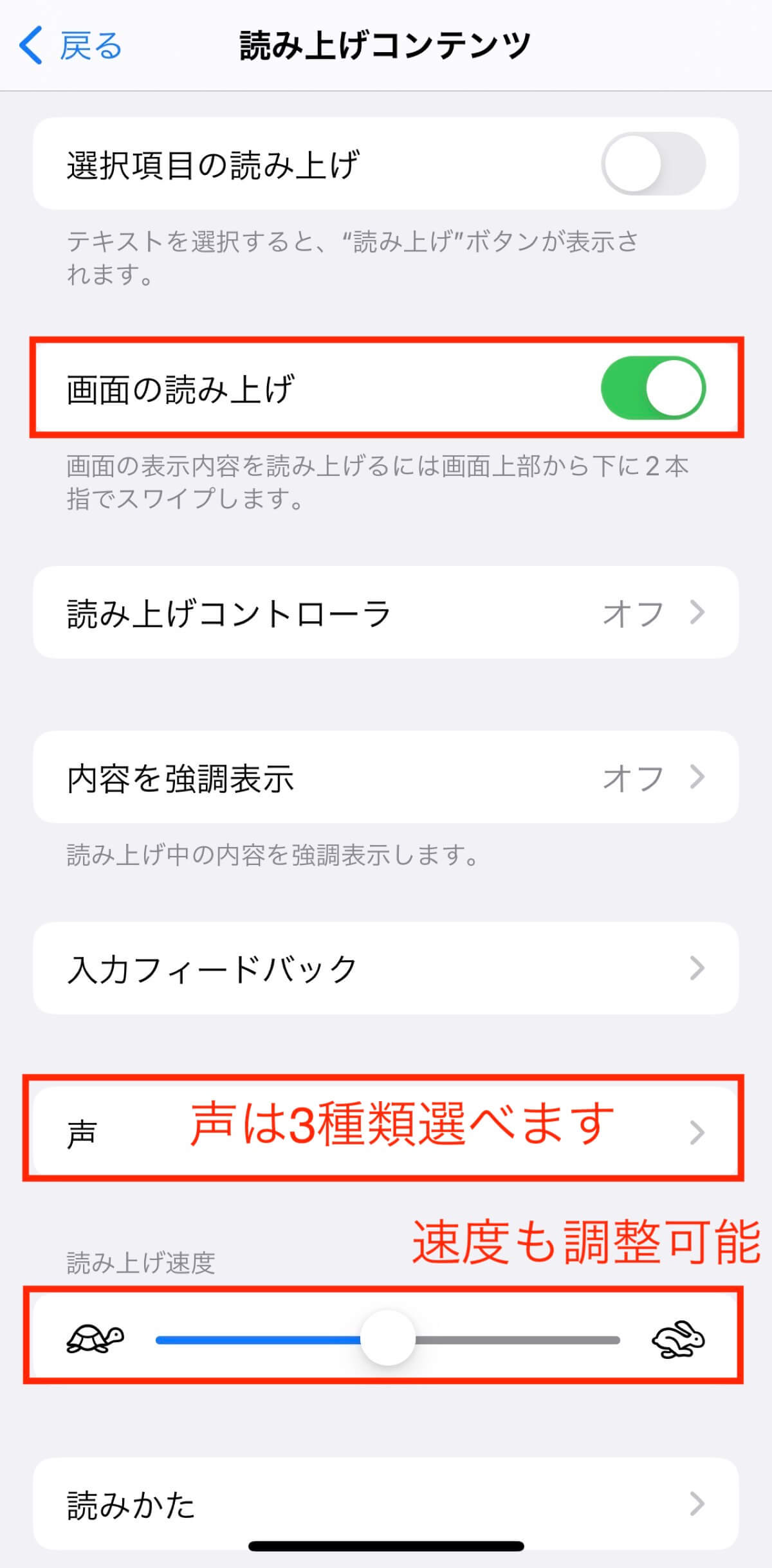
iPhoneで音声読み上げの設定ができたら、Kindleアプリを起動し、読みたい本のページを開いてください。
画面上を2本指でスワイプすると、下記の画像のようにコントローラーが起動されます。
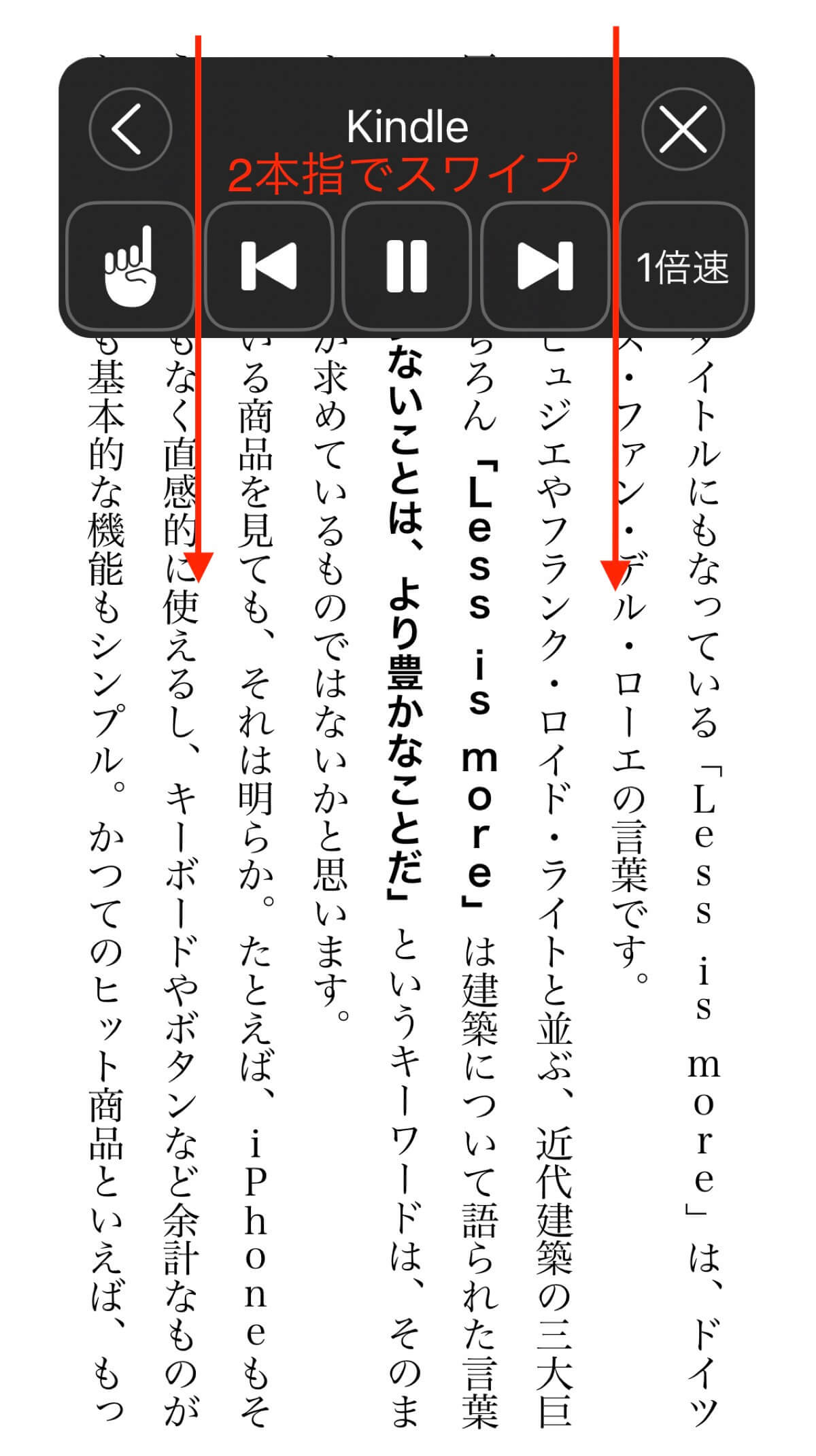
真ん中の再生ボタンを押せば読み上げがスタートします。
倍速再生などの機能も備わっておりますので、必要に応じてご利用ください。
AndroidでKindleの音声読み上げを行う方法
Android端末の場合は設定より「Talkback」を有効にすることでKindle本の読み上げを行うことができます。
Android端末は保有していないため、簡単に手順を紹介させていただきます。
- 端末の設定を開く
- 「ユーザー補助」を選択
- 「Talkback」を選択
- 「サービスの使用」をONにする
上記の手順でAndroid端末での音声読み上げの設定は完了です。
設定が完了したらKindleアプリを起動し、画面を右向きにスワイプしてダブルタップすることで読み上げが開始されます。
FireタブレットでKindleの音声読み上げを行う方法
続いてFireタブレットでKindle本を読み上げる設定方法を紹介させていただきます。
下記の設定はFire HD 10で行ったものです。
設定アプリを開き、「端末オプション」→「キーボードと言語」→「読み上げ機能の設定」を選択します。
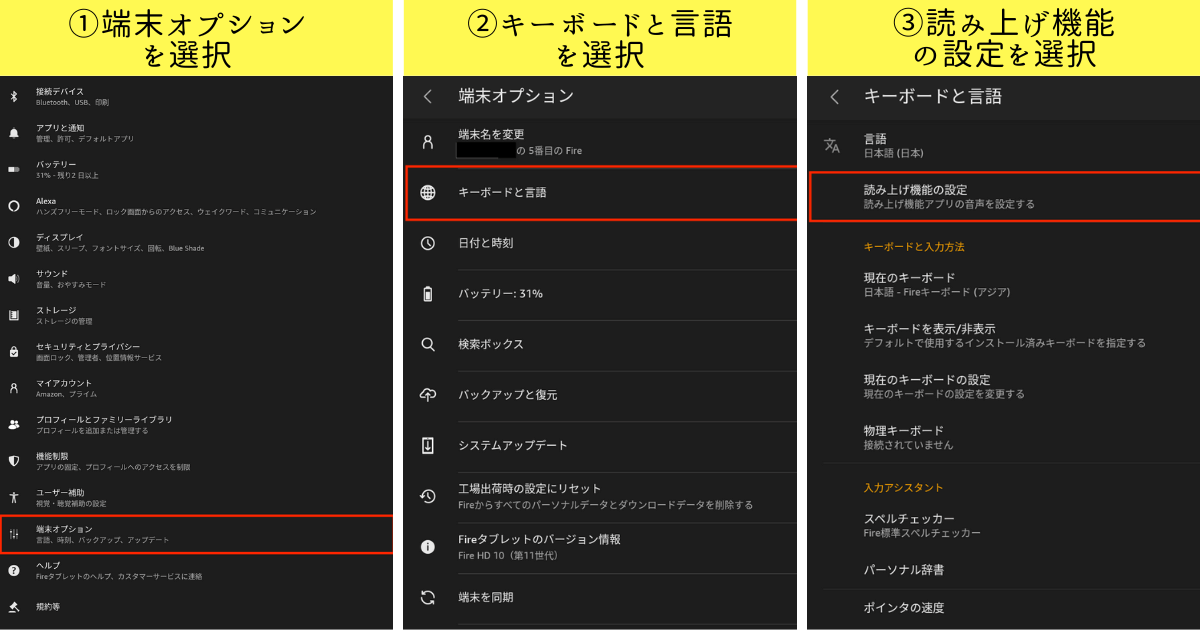
続いて「追加音声をダウンロード」を選択し、「日本語(Mizuki)」をダウンロードします。
ダウンロードが完了したら、デフォルト音声を選択し、「Mizuki(JPN)」になっているか確認してください。
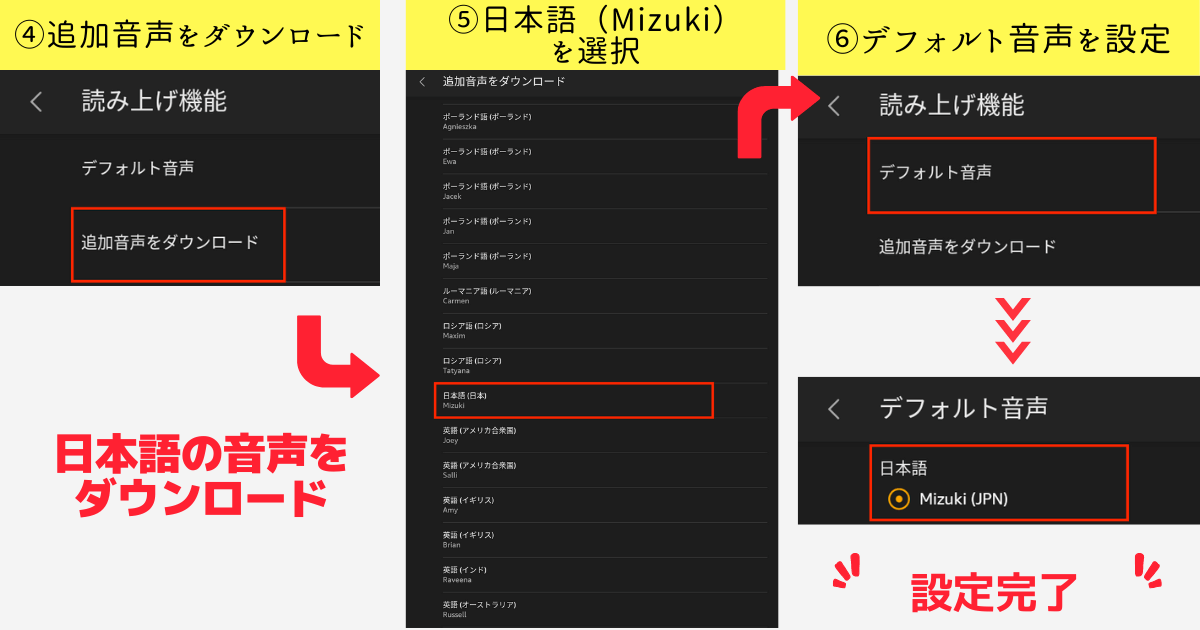
続いてKindleアプリを起動し、読みたい本の画面上の「Aa」を選択してください。
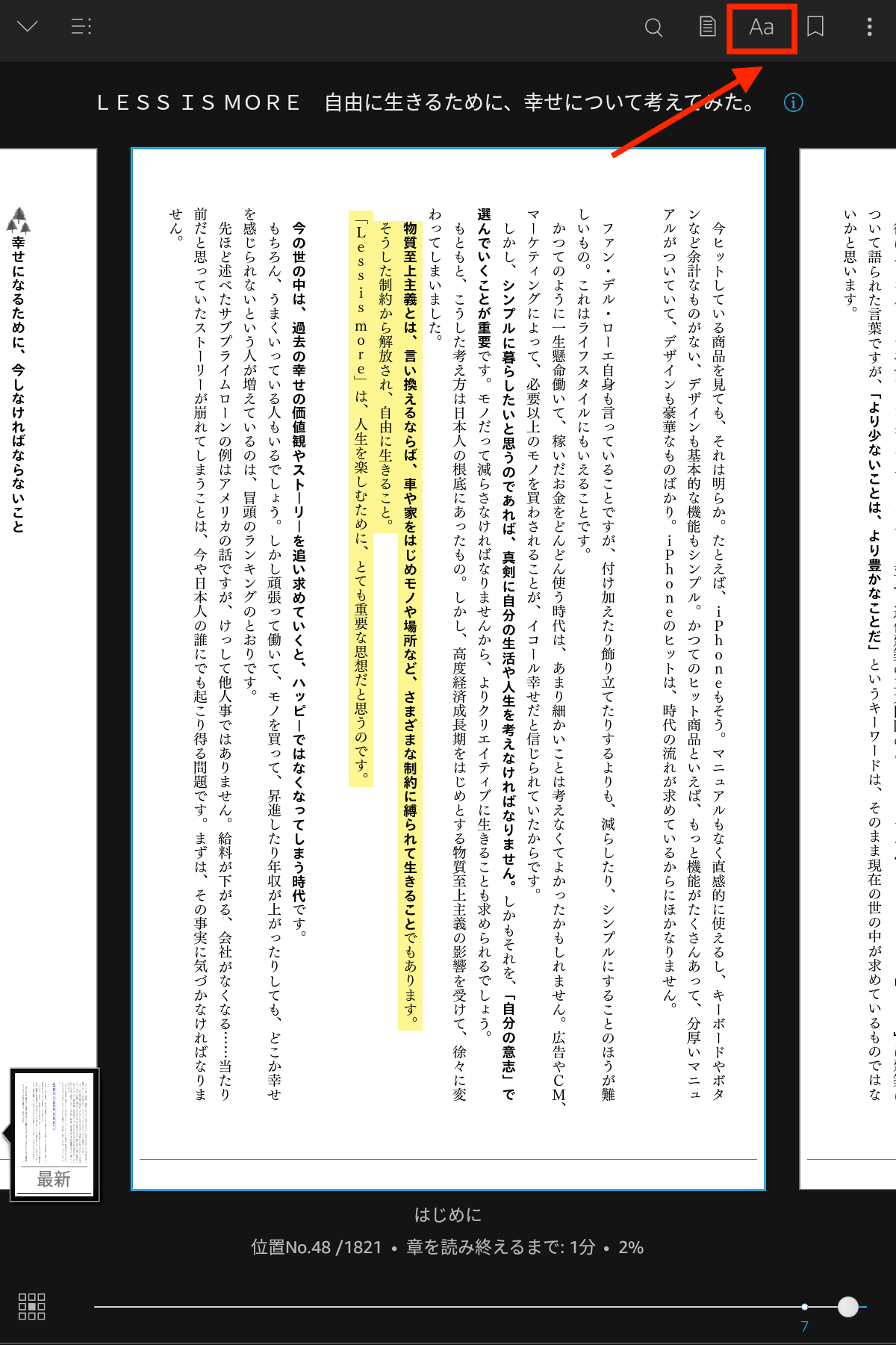
下記の画面のように「その他」タブの読み上げ機能をONに設定すると、Fireタブレット上でKindle本の音声読み上げができるようになります。
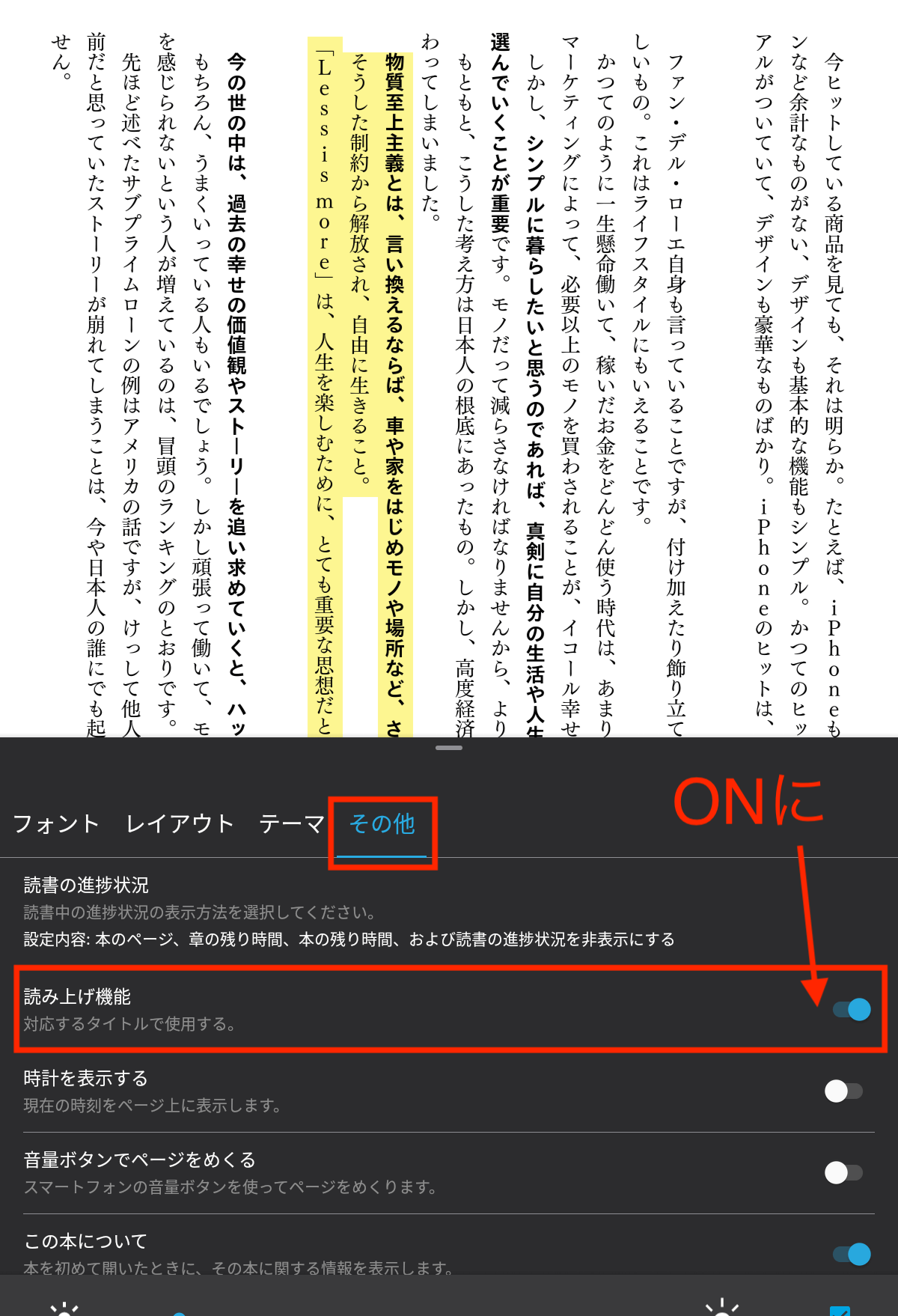
音声を読み上げてほしいページで、下記の画像の下にある読み上げ再生ボタンを押せば読み上げがスタートします。
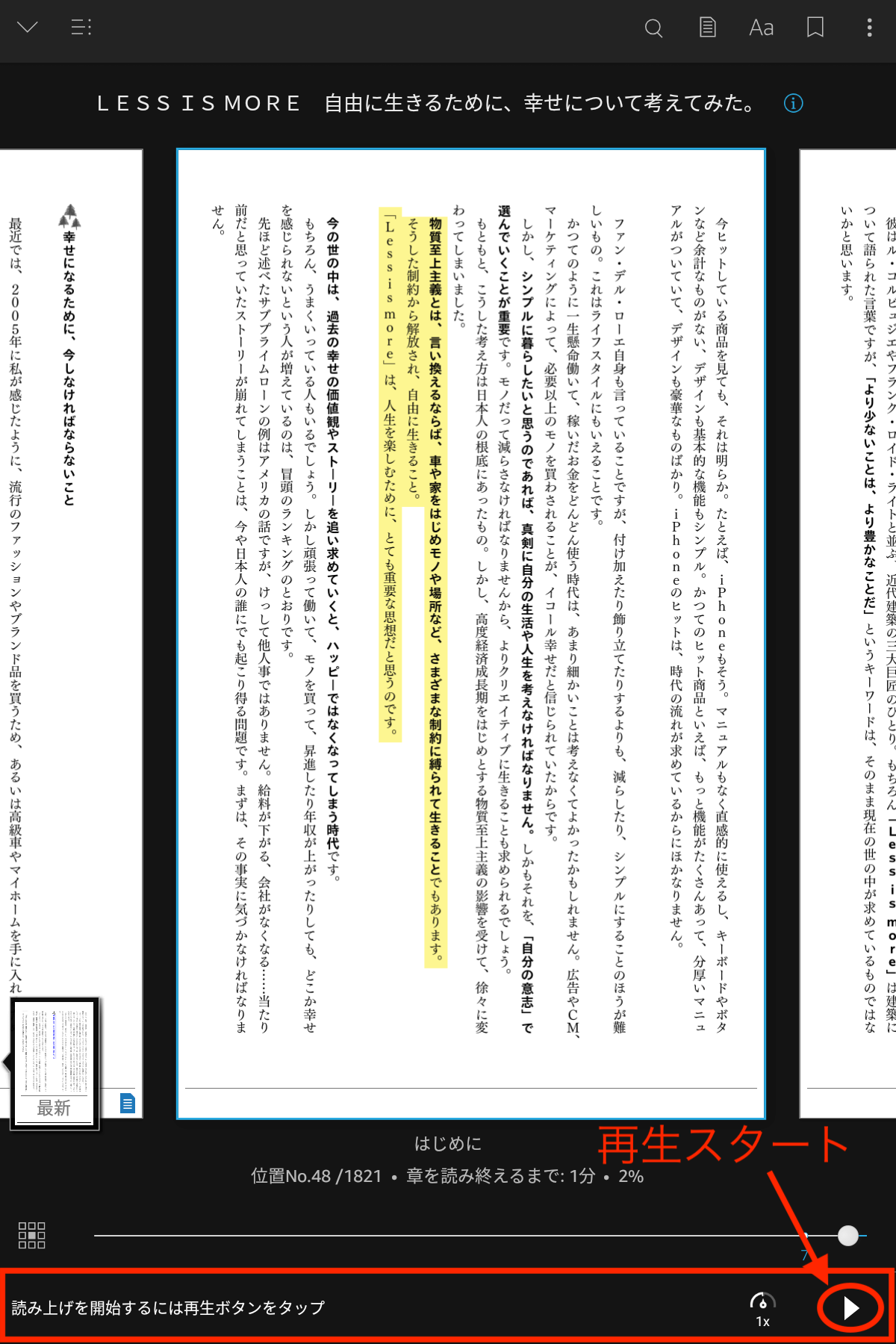
 アーク
アーク個人的にはiPhoneの読み上げよりもFireタブレットの読み上げの方が聞き取りやすいと感じます!
スポンサーリンク
Kindleアプリにアシストリーダーが実装!
2024年6月にKindleアプリに「アシストリーダー」という機能が実装されました。
これにより、端末側で読み上げの設定を行う必要がなく、Kindleアプリで電子書籍の読み上げの操作が完結します。



設定も非常に簡単なので、ぜひ気軽に試してみてください!
- Kindleアプリを起動し、目的の電子書籍を開く
- 画面の真ん中をタップし、右上にある「Aa」を選択
- 「その他」タブを選択する
- 「アシストリーダー」をONにする(その下の「音声に合わせて文字をハイライト」もONに)
こちらの設定が完了したら、もう1度画面の真ん中をタップします。
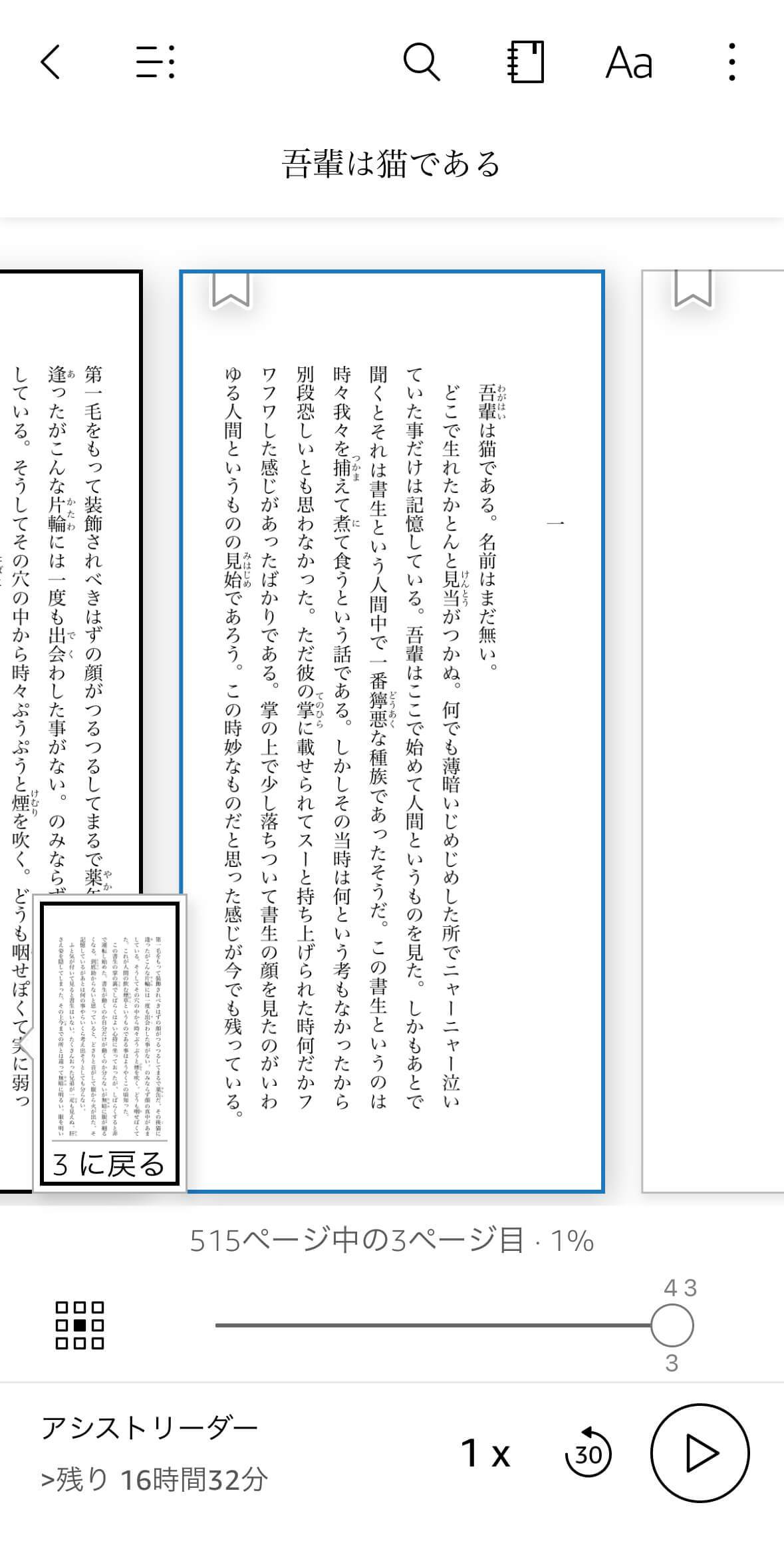
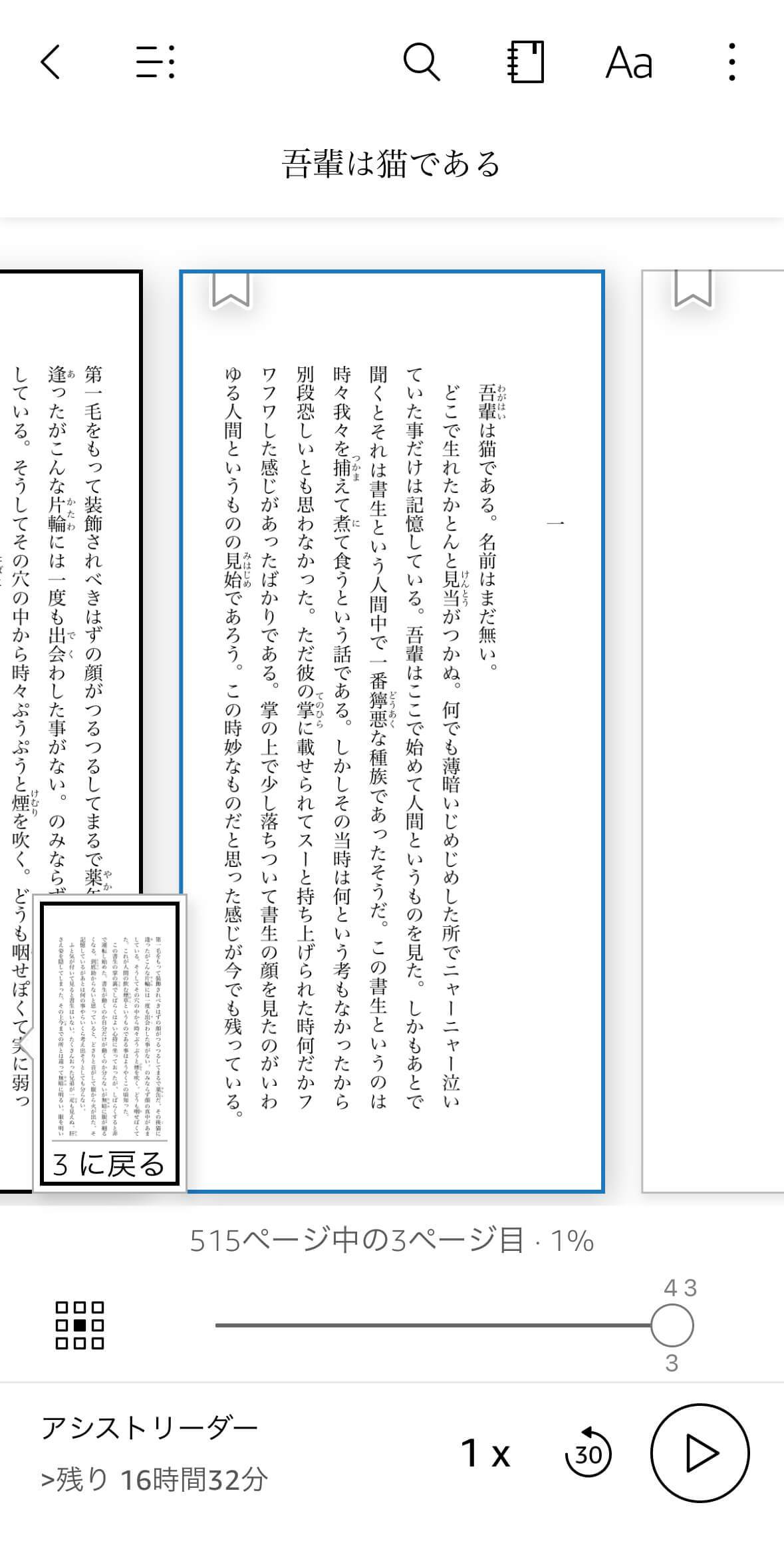
すると、画面の下にアシストリーダーの操作バーが表示されるので、再生ボタンを押してください。



文字を追いながら音声を読み上げてくれるので、非常にありがたいです!
Kindle音声読み上げ機能の使用感


これまでKindle本の読み上げ機能について紹介してきましたが、実際の使用感についてもお伝えしておきます。
個人的には以下の2点が気になりました。
- 機械的な読み上げなのでクセがある
- バックグラウンド再生ができない
Kindle本の音声読み上げはかなり機械的なのでクセがすごく、最初は慣れない人が多いと思います。
文章を読み上げる際に漢字の読み間違えも結構多いですし、特に英語に関してはほとんど正しい読み方ができていないように感じました。



例えば、文中に登場した「iPhone」はそのままローマ字読みで「アイピーエイチオーエヌイー」って読んでました。(笑)
読み上げる文章の区切りも違和感がある所が多いですし、イントネーションもツッコみたくなる場面は結構多いです。
機械学習によって今後はどんどん賢くなっていく可能性もあると思いますが、現状としてはオーディオブックサービスと比較して聴き取りやすさはかなり劣っていると感じます。



オーディオブックサービスを既に利用されている方はKindleの音声読み上げはかなりきつく感じると思います。
また、iPhoneでKindle本を音声読み上げする場合、一度画面をオフにしてしまうと読み上げているそのページまでは読み進めてくれますが、途中で止まってしまいます。



Fireタブレットは画面オフの状態でも読み上げを続けてくれていましたが、iPhoneの場合は画面をそのままにしておく必要がありそうです……
スポンサーリンク
【結論】本の内容を音声で聴くならAudibleがおすすめ!
以上、Kindle本を音声で聴く方法を紹介させていただきました。
かなり機械的な読み上げ方なので慣れるまでに時間はかかると思いますが、興味がある方はぜひ一度お試しください。
聴き取りづらさはありますが、徐々に慣れていきますし、人によってはオーディオブックサービスを利用せずにKindle本の読み上げで十分という方もいらっしゃると思います。
ただ、個人的にはKindle本の音声読み上げは機械的で聴き取りづらく、ツッコミどころや自分で内容を変換しないといけない点が多いので本の内容が入ってきづらいと感じました。
より効率的に読書をするために音声で本の内容を聴きたいという方はAmazonのオーディオブックサービス「Audible」を利用することをおすすめします。
Audibleは初回登録から30日間無料で利用できますし、12万冊以上のタイトルが聴き放題となっているのでぜひ気軽に使ってみてください。
╲今なら30日間無料╱
いつでも途中解約OK